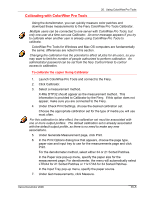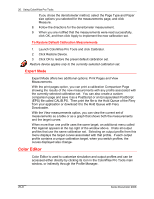Xerox 2006NPC DocuColor 2006 Using ColorWise Pro Tools - Page 10
Undoing Simulation Edits
 |
UPC - 042215475440
View all Xerox 2006NPC manuals
Add to My Manuals
Save this manual to your list of manuals |
Page 10 highlights
20. Using ColorWise Pro Tools 4. Edit and save the simulation. For this new simulation to be automatically applied to a print job, the CMYK Simulation, Simulation Method, and Output Profile settings must be the same as those used when you edited the profile. If the Simulation Method is different or a different output profile is selected, then the Master simulation is applied. A Simulation Profile can have a custom Master and one or more custom links - up to two links (Quick and Full) for each output profile on the system. Undoing Simulation Edits You can undo the changes you made to simulations (master and linked) in a number of ways: • If you have not yet saved your edits, click Done on the color Editor menu bar, and don't save the changes. • If you saved your edits under a new simulation name and want to delete all edits (in Master, Quick, and Full modes) to the simulation, see below. • If you saved your edits under a new simulation name and want to undo the edits to one or more linked simulation, see below. To Undo Edits made to a Custom Linked Simulation 1. Launch ColorWise Pro Tools and click either Color Editor or Profile Manager. 2. Choose Simulation from the View pop-up menu, choose the simulation for which you wish to undo edits, and click Select (Color Editor) or Edit (Profile Manager). 3. Choose Quick or Full from the Edit Mode menu and choose the output profile with which your unwanted edits are linked from the "Link with" menu. 4. Click Revert to Master. Revert to Master makes the curves for one or more linked simulations match the last saved master simulation. If you have edited and saved changes to a master simulation, your linked simulations will revert to the changed master, not the original. 5. Indicate whether you want to revert the currently selected linked simulation only, or revert all links of this simulation profile, and click OK. 6. If you choose "For all Edit Modes and all Profile Links," a warning dialog box appears. Click OK. The curves for the linked simulation(s) now match the last saved master simulation exactly. 20-10 Xerox DocuColor 2006