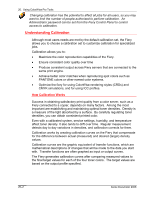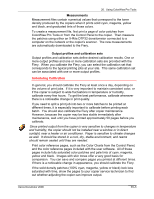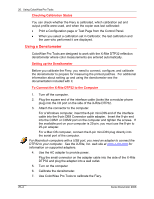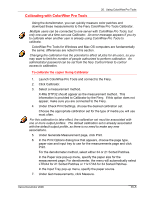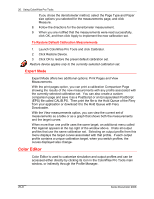Xerox 2006NPC DocuColor 2006 Using ColorWise Pro Tools - Page 7
Editing Profiles
 |
UPC - 042215475440
View all Xerox 2006NPC manuals
Add to My Manuals
Save this manual to your list of manuals |
Page 7 highlights
Editing Profiles 20. Using ColorWise Pro Tools Color Editor allows you to create custom profiles by editing existing simulation or output profiles and saving the changes as a new profile. With Color Editor, you can fine-tune a profile on your Fiery to meet your exact specifications. You cannot edit source profiles; only simulation and output profiles can be customized. Color Editor has two Edit Modes for editing output profiles. • Custom - Use Custom to edit output profiles and save customized versions of them. • % Density - Use % Density to view the calibration target, which is one component of the output profile. You cannot make changes to the calibration target in this window, but you can import a new target. Color Editor also has three Edit Modes for editing simulations. • Master - Use Master mode to create a custom master simulation that affects all print jobs to which it is applied, unless a linked simulation exists for the selected combination of simulation profile, simulation method and output profile. • Quick or Full - Use Quick or Full mode to create custom linked simulation. Linked simulations affect the print job only if the corresponding simulation profile, simulation method, and output profile are selected. If you choose an output profile and simulation method for which you have created a custom linked simulation, that simulation is applied automatically to the job. If you choose a simulation method or output profile for which there is no custom linked simulation, then the master simulation is automatically applied. Quick applies one-dimensional transfer curves that adjust output density only, while Full provides a more complete and accurate simulation by applying colorimetric transformations that adjust hue as well as output density. If you made edits to a master simulation after you created a linked simulation, the edits are not applied to the linked simulation. To Edit a Simulation Profile in master Mode or an Output Profile in Custom Mode: 1. Launch ColorWise Pro Tools and click Color Editor. 2. Choose Simulation or Output from the View pop-up menu. Simulation lists the simulation profiles resident on the Fiery, and Output lists the output profiles resident on the Fiery. 3. Choose a profile to edit and click Select. You can also open the Profile Manager, select a profile, and click Edit. Xerox DocuColor 2006 20-7