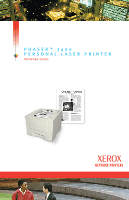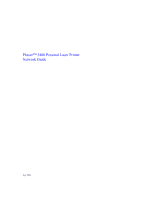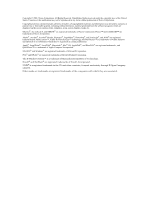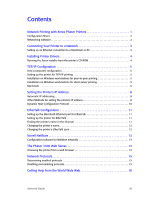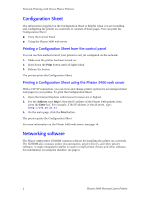Xerox 3400N Network Guide
Xerox 3400N - Phaser B/W Laser Printer Manual
 |
UPC - 095205114874
View all Xerox 3400N manuals
Add to My Manuals
Save this manual to your list of manuals |
Xerox 3400N manual content summary:
- Xerox 3400N | Network Guide - Page 1
PHASER™ 3400 PERSONAL LASER PRINTER Network Guide - Xerox 3400N | Network Guide - Page 2
Phaser™ 3400 Personal Laser Printer Network Guide June 2001 - Xerox 3400N | Network Guide - Page 3
®, Mac® OS, AppleTalk®, and EtherTalk® are registered trademarks, and QuickDraw™ is a trademark of Apple Computer Incorporated. MS-DOS® and Windows® are registered trademarks of Microsoft Corporation. PCL® and HP-GL® are registered trademarks of Hewlett-Packard Corporation. The X-Window System™ is - Xerox 3400N | Network Guide - Page 4
Contents Network Printing with Xerox Phaser Printers 1 Configuration Sheet 2 Networking software 2 Connecting Your Printer to a Network 3 Setting up an Ethernet connection to a Macintosh or PC 3 Installing Printer Drivers 4 Running the Xerox installer from the printer's CD-ROM 4 TCP/IP - Xerox 3400N | Network Guide - Page 5
with Xerox Phaser Printers Network Printing with Xerox Phaser Printers This guide provides information to help you quickly install your printer when you have one of the following operating systems: I Windows 95, Windows 98, Windows 98se, and Windows Me I Windows NT 4.0 and Windows 2000 I Mac OS - Xerox 3400N | Network Guide - Page 6
the printer on a network. The CD-ROM also contains online documentation, printer drivers, and other printer software. A single integrated installer is used to install printer drivers and other software. For information on using the installer, see page 4. 2 Phaser 3400 Personal Laser Printer - Xerox 3400N | Network Guide - Page 7
An Ethernet hub The Phaser 3400 printer's Ethernet interface conforms to printer. 3. Connect the other end of the cable to the hub. (Do not connect the cable to a port on the hub labeled Uplink). 4. Turn on the printer. 5. Refer to the configuration instructions for your environment. Network Guide - Xerox 3400N | Network Guide - Page 8
Xerox installer automatically performs printer installation tasks and creates a printer driver icon. You are only required to make a few installation choices, clicking Next to move from screen to screen. Windows 95/98/98se/Me/NT/2000 1. Insert the Phaser 3400 printer's CD-ROM into your CD-ROM drive - Xerox 3400N | Network Guide - Page 9
or through a web browser by accessing the Phaser 3400 internal web server. For information on other methods of setting the printer's IP address, see page 8. I Installs the driver. I Creates a printer driver icon in the Printers window. Installation on Windows workstations for peer-to-peer printing - Xerox 3400N | Network Guide - Page 10
the driver as described on page 4. 2. Click Start, select Setting, and then click Printers. 3. Right-click on the Phaser 3400 printer and click Properties from the popup menu. 4. On the Details tab, click the Add Port button. 5. Verify that Network is the port that is selected. 6. Either manually - Xerox 3400N | Network Guide - Page 11
listed, you must install it onto your computer's hard drive by using the Phaser 3400 CD-ROM's installer program. c. Click the Select button. 5. Under Internet Printer: a. Click the Change button. b. In the Printer Address field, enter the printer's IP address or domain name. c. In the Queue field - Xerox 3400N | Network Guide - Page 12
work. The Xerox installer for Windows is the recommended method for setting the IP address in a Windows environment. Other Methods for setting the printer's IP address If necessary, you can set a static IP address for the printer using one of the following methods: I Using the Phaser 3400 web server - Xerox 3400N | Network Guide - Page 13
3400 CD-ROM: a. Insert the Phaser 3400 product CD into your PC and select your language. b. Select Network Management Tools and select Install SetIP Utility. c. Follow the instructions to install the SetIP utility. 2. Click Start, select Xerox SetIP, and then click SetIP. 3. In the set ip window - Xerox 3400N | Network Guide - Page 14
network, such as the Subnet Mask and Default Gateway. Consult your network administrator for details. Be sure to click the Apply button to save settings. 10 Phaser 3400 Personal Laser Printer - Xerox 3400N | Network Guide - Page 15
menu, select Ethernet built-in. 3. Close the window and click Save. Setting up the printer for EtherTalk 1. Print the Configuration Sheet; ( icon is not in the Chooser, you need to install the LaserWriter 8 printer driver from the Mac OS system disk. 3. If a list of zones appears in the lower-left - Xerox 3400N | Network Guide - Page 16
addressing. I If there is a Windows NT server on the network, verify that the printer has not been captured by a Windows NT machine. I If the printer continually reboots when connected to the network change the current EtherTalk Zone. 5. Click the Apply button. 12 Phaser 3400 Personal Laser Printer - Xerox 3400N | Network Guide - Page 17
as the printer.) For Windows environments, the following software is available: I CentreWare printer and the network when using NetWare 3.x, 4.x and 5.x. I Novell NW Admin - Use this utility from Novell to manage existing queues on networks running NetWare 4.x or 5.x in NDS or NDPS/NEPS mode. Network Guide - Xerox 3400N | Network Guide - Page 18
The Phaser 3400 Web Server The Phaser 3400 Web Server The Phaser 3400 web server is a printer administration and support tool that uses TCP/IP and a web browser to configure the printer. You do not need an internet connection to use this tool. It is the preferred software tool to set up and - Xerox 3400N | Network Guide - Page 19
web browser (version 4.0 or higher). 2. For the Address, type http://, then the IP address of the Phaser 3400 printer, then press the Enter key. For example, if the IP address is 192.25.26.81, type: http the checkbox to enable or disable the protocol. 6. Click the Apply button. Network Guide 15 - Xerox 3400N | Network Guide - Page 20
World Wide Web Xerox printer web site: www.xerox.com/officeprinting Technical support: www.xerox.com/officeprinting/support On-line documentation: www.xerox.com/officeprinting/documentation Local sales and support centers: www.xerox.com/officeprinting/contacts 16 Phaser 3400 Personal Laser Printer - Xerox 3400N | Network Guide - Page 21
609T14772
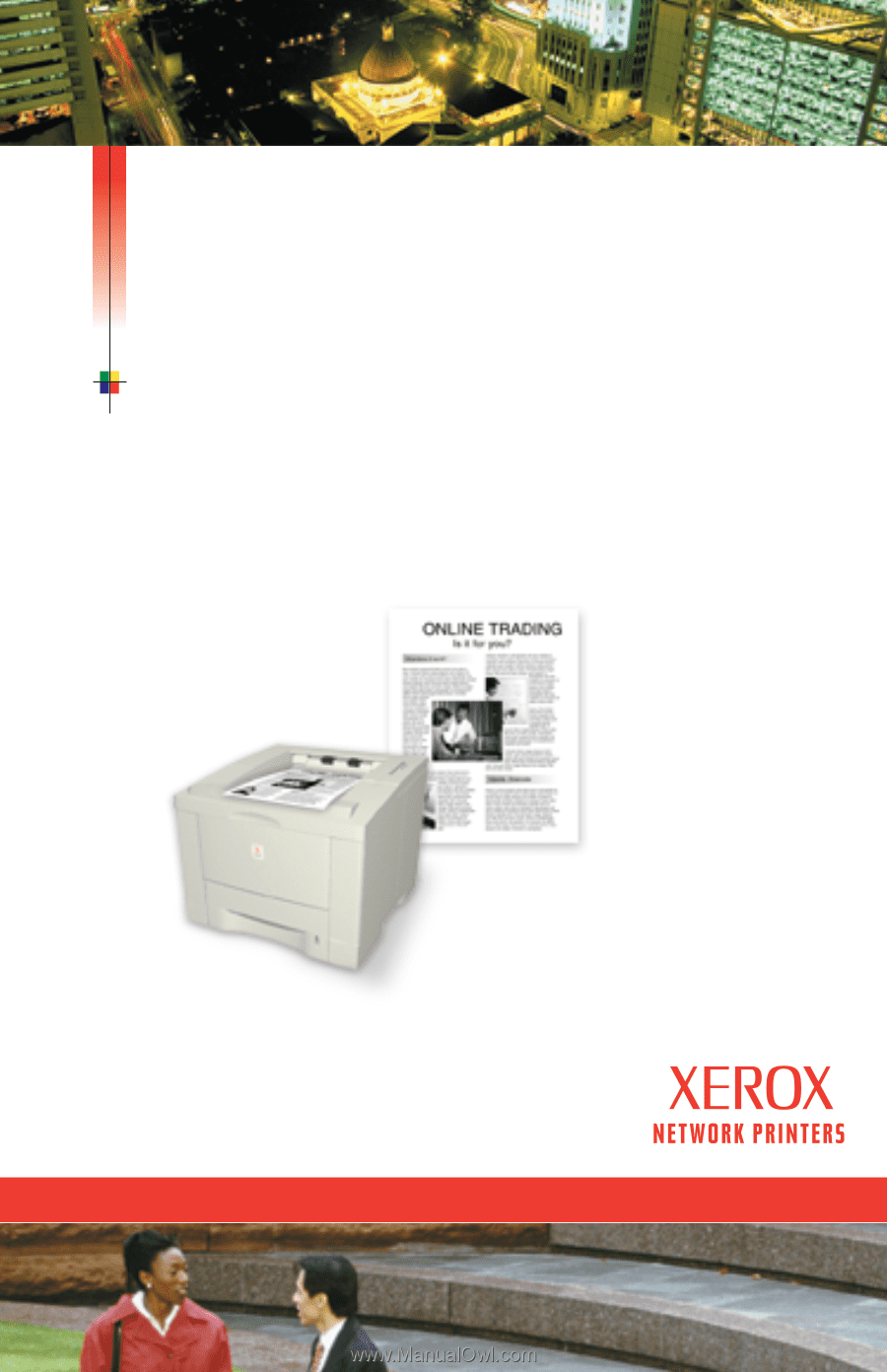
PHASER™ 3400
PERSONAL LASER PRINTER
Network Guide