Xerox 6200DX Troubleshooting Guide
Xerox 6200DX - Phaser Color Laser Printer Manual
 |
UPC - 095205062090
View all Xerox 6200DX manuals
Add to My Manuals
Save this manual to your list of manuals |
Xerox 6200DX manual content summary:
- Xerox 6200DX | Troubleshooting Guide - Page 1
P h a s e r® 6200 Color Laser Printer Troubleshooting Guide - Xerox 6200DX | Troubleshooting Guide - Page 2
they are associated. PANTONE® Colors generated by the Phaser 6200 Color Printer are four- and/or three-color process simulations and may not match PANTONE-identified solid color standards. Use current PANTONE Color Reference Manuals for accurate colors. PANTONE Color simulations are only obtainable - Xerox 6200DX | Troubleshooting Guide - Page 3
the outside of the printer 14 Cleaning the density sensor 15 Replacing a Toner Cartridge 17 Replacing the Imaging Unit 18 Replacing the Fuser 20 Replacing the Transfer Roller 23 Replacing the Feed Rollers 25 Repacking Instructions 27 Index 29 Copyright © 2002 Xerox Corporation. All Rights - Xerox 6200DX | Troubleshooting Guide - Page 4
Phaser® 6200 Color Laser Printer Resources A large amount of information is stored in your printer as printable pages. The following pages show the Help Guide, a printable page listing resouces for getting help. 6200-51 All the printable pages have this format, with color bars at the top and at the - Xerox 6200DX | Troubleshooting Guide - Page 5
PHASER® 6200 COLOR PRINTER Help Guide Resources CentreWare® Internet Services (IS) Printer management tool that helps System Administrators: • Configure and manage multi-vendor printers. • Provide remote diagnostics and troubleshooting for printer problems. • Monitor printer and consumable status. • - Xerox 6200DX | Troubleshooting Guide - Page 6
and press OK. 2. Select Print Menu Map and press OK. Driver help If you are using Windows 95/98, Windows 2000/XP, or Windows NT, install the driver from your printer's software CDROM and access the printer driver to: • Link to relevant web sites from the Troubleshooting tab. • View information about - Xerox 6200DX | Troubleshooting Guide - Page 7
with instructions included in the original packaging. Web links To link to product and supplies information, download printer drivers, view documents, and access support information: To access the troubleshooting knowledge base used by Xerox Customer Support staff: www.xerox.com/officeprinting - Xerox 6200DX | Troubleshooting Guide - Page 8
® 6200 Color Laser Printer Diagnosing Print Quality A large amount of information is stored in your printer as printable pages. The following pages show the Diagnose Print Quality printable page, which describes solutions for print quality problems. 6200-51 All the printable pages have this format - Xerox 6200DX | Troubleshooting Guide - Page 9
PHASER® 6200 COLOR PRINTER Diagnose Print Quality Problem Solution Dark Lines/Smudges or StreaksAll Colors Black and/or colored areas appear on the page in all colors and/or in non-print areas. 1. From the printer's front panel Support Menu select Improve Print Quality?, then select Print Paper - Xerox 6200DX | Troubleshooting Guide - Page 10
Problem Incomplete Fusing Toner appears to be pulled off print, or is easy to rub off. Solution 1. From the printer's front panel Support Menu select Improve Print Quality?, then select Print Paper Tips Page. 2. Ensure the paper you are using is the correct type for the printer and is properly - Xerox 6200DX | Troubleshooting Guide - Page 11
Print Tutorial Page. Follow the procedure for Lighten/Darken Colors. Use only Phaser® 6200 Transparency. Using non-Phaser® 6200 Transparencies may cause printquality problems or damage the printer's Fuser. Damage caused by using non-supported media will not be covered under the warranty, service - Xerox 6200DX | Troubleshooting Guide - Page 12
. 6200-51 All the printable pages have this format, with color bars at the top and at the bottom of the page. Print these pages at the printer's front panel. Accessing printable pages Access most printable pages from the Printable Pages Menu. Access the calibration pages from the Support Menu - Xerox 6200DX | Troubleshooting Guide - Page 13
the left. 0 is always the printer's current color registration setting. 1. From the printer's front panel Support Menu, scroll to Improve Print Quality? and press OK. 2. Scroll to the Color Registration Menu and press OK to print this page. 3. To adjust the color registration, select Adjust Cyan and - Xerox 6200DX | Troubleshooting Guide - Page 14
PHASER® 6200 COLOR PRINTER Color Calibration Tutorial Overview Color calibration procedures adjust the printer for optimal color output. Color settings may need adjustment upon initial printer set-up or when toners and imaging units are replaced. There are two procedures: Lighten/Darken Colors and - Xerox 6200DX | Troubleshooting Guide - Page 15
PHASER® 6200 COLOR PRINTER Calibrate for Margins The Calibrate Margins Menu allows you to adjust the printer's imaging area relative to the edges of the paper. The imaging area is shown as a dashed rectangle; the printer will not print outside this rectangle. Step 1. Adjust Side 1 Margins. To move - Xerox 6200DX | Troubleshooting Guide - Page 16
Phaser® 6200 Color Laser Printer Paper Jams In addition to information on preventing jams and what causes a paper jam, this section includes instructions for clearing the Xerox web site at: www.xerox.com/officeprinting/6200support/ Copyright © 2002 Xerox Corporation. All Rights Reserved. 4 - Xerox 6200DX | Troubleshooting Guide - Page 17
; paper is loaded above the tray's fill line. Jam at the fuser Follow these steps to clear the jam. Refer to the labels inside the printer for jam-clearing instructions. 1. Use the latch on the right side of the printer to open Front Door B. Phaser® 6200 Color Laser Printer 6200-65 5 - Xerox 6200DX | Troubleshooting Guide - Page 18
. Warning The fuser is hot. To prevent burns, do not touch the black part of the fuser. 6200-61 3. Remove the jammed paper. Make sure that all scraps of paper are removed. 6200-63 4. Completely push down the two green levers at both ends of the fuser. Phaser® 6200 Color Laser Printer 6200-62 6 - Xerox 6200DX | Troubleshooting Guide - Page 19
PhaserSMART. Jam at the duplex unit Follow these steps to clear the jam. Refer to the labels inside the printer for jam-clearing instructions. 1. Open Front Door B. 6200-65 2. Remove the jammed paper. Make sure that all scraps of paper are removed. 6200-19 Phaser® 6200 Color Laser Printer 7 - Xerox 6200DX | Troubleshooting Guide - Page 20
. Jam at the Multi-Purpose Tray 1. Remove the jammed paper from the Multi-Purpose Tray. 6200-64 6200-13 2. Use the latch on the front of the printer to open Front Door A. 6200-66 3. Remove any jammed paper. Make sure that all scraps of paper are removed. Phaser® 6200 Color Laser Printer 8 - Xerox 6200DX | Troubleshooting Guide - Page 21
the paper. Make sure that the paper is clean and not stuck together. 6200-08 6200-09 Jam at the registration roller Follow these steps to clear the jam. Refer to the labels inside the printer for jam-clearing instructions. 1. Remove Tray 1 completely. Phaser® 6200 Color Laser Printer 6200-35 9 - Xerox 6200DX | Troubleshooting Guide - Page 22
2. Remove the jammed paper from up inside the printer tray slot. Make sure that all scraps of paper are removed. 6200-15 3. Insert Tray 1 and push it completely into the printer. 6200-67 4. Use the latch on the front of the printer to open Front Door A. Phaser® 6200 Color Laser Printer 6200-66 10 - Xerox 6200DX | Troubleshooting Guide - Page 23
front door. 6200-16 6200-64 For additional information, access PhaserSMART. Jam at the tray Follow these steps to clear the jam. Refer to the labels inside the printer for jam-clearing instructions. 1. Pull out the tray specified on the front panel. Phaser® 6200 Color Laser Printer 6200-35 11 - Xerox 6200DX | Troubleshooting Guide - Page 24
. Paper Jams 6200-14 3. Make sure that the paper is loaded correctly in the tray and the guides are set flush against the paper. 6200-04 4. Remove any jammed paper from up inside the printer tray slot. Make sure that all scraps of paper are removed. 6200-15 Phaser® 6200 Color Laser Printer 12 - Xerox 6200DX | Troubleshooting Guide - Page 25
5. Insert the tray and push it completely into the printer. Paper Jams 6200-67 6. Use the latch on the front of the printer to open Front Door A. 7. Remove any jammed paper. 8. Close the front door. 6200-66 Phaser® 6200 Color Laser Printer 6200-64 13 - Xerox 6200DX | Troubleshooting Guide - Page 26
its life. For part number information, refer to the Supplies section of the Support Guide on the Interactive Documentation CD-ROM. To order consumables and other supplies, visit the Phaser® 6200 Supplies and Accessories web site. Each item includes installation instructions in the package. Caution - Xerox 6200DX | Troubleshooting Guide - Page 27
front of the printer to open Front Door A. 6200-66 2. Remove the transfer roller. Squeeze the orange tabs at both sides of the transfer roller and gently lift it out of the printer. 3. Use a dry towel or cotton swab to wipe the density sensor. 6200-23 Phaser® 6200 Color Laser Printer 6200-12 15 - Xerox 6200DX | Troubleshooting Guide - Page 28
roller. Insert the rounded ends of the transfer roller into the curved black guides inside the printer. Lock the transfer roller into the printer by pushing down on the orange tabs until you hear a click. 5. Close the front door. 6200-24 6200-25 Phaser® 6200 Color Laser Printer 6200-64 16 - Xerox 6200DX | Troubleshooting Guide - Page 29
Replacing a Toner Cartridge Replacing a Toner Cartridge 1 2 2.1 2.2 3 6-8x 4 4.1 4.2 Click Klik Declic Klick Clic Klicken Clic Clique 5 6 Pull Trek Tirer Dra Tirare Ziehen Tirar Puxe Phaser® 6200 Color Laser Printer 17 - Xerox 6200DX | Troubleshooting Guide - Page 30
the Imaging Unit 1 2 3 4.5 kg 10 lbs 4 6 5 PH Col Color oIAmraSginLEg aURnsi ® er t 6 P 2 ri 0 n 0 te r PI mHpUrnAiit S E m a e ima n ge R t ur ® e co 62 cou uleur 0 le 0 ur laser 7 "N 8 Pull Trek Tirer Dra Tirare Ziehen Tirar Puxe Phaser® 6200 Color Laser Printer 18 - Xerox 6200DX | Troubleshooting Guide - Page 31
Replacing the Imaging Unit 8 9 10 11 4.5 kg 10 lbs 12 13 Phaser® 6200 Color Laser Printer 19 - Xerox 6200DX | Troubleshooting Guide - Page 32
Replacing the Fuser 1 2 Replacing the Fuser 3 4 5 6 7 Phaser® 6200 Color Laser Printer 20 - Xerox 6200DX | Troubleshooting Guide - Page 33
Replacing the Fuser 7 8 9 10 11 12 Phaser® 6200 Color Laser Printer 21 - Xerox 6200DX | Troubleshooting Guide - Page 34
Replacing the Fuser 12 13 14 Phaser® 6200 Color Laser Printer 22 - Xerox 6200DX | Troubleshooting Guide - Page 35
Replacing the Transfer Roller Replacing the Transfer Roller 1 2 3 3.1 3.1 3.3 3.2 4 5 Phaser® 6200 Color Laser Printer 23 - Xerox 6200DX | Troubleshooting Guide - Page 36
Replacing the Transfer Roller 5 016-2013-00 TRANSFER ROLLER 6 6.2 6.2 6.1 7 Phaser® 6200 Color Laser Printer 24 - Xerox 6200DX | Troubleshooting Guide - Page 37
Replacing the Feed Rollers Replacing the Feed Rollers 1 2 3 3.2 2.1 3.1 2.2 4 4.1 5 4.2 Phaser® 6200 Color Laser Printer 25 - Xerox 6200DX | Troubleshooting Guide - Page 38
5 6 6 7 7.1 7.2 Replacing the Feed Rollers 6.1 6.2 8 Phaser® 6200 Color Laser Printer 26 - Xerox 6200DX | Troubleshooting Guide - Page 39
Phaser® 6200 Color Laser Printer Repacking Instructions Copyright © 2002 Xerox Corporation. All Rights Reserved. 27 - Xerox 6200DX | Troubleshooting Guide - Page 40
Repacking Instructions Phaser® 6200 Color Laser Printer 28 - Xerox 6200DX | Troubleshooting Guide - Page 41
Guide 1 Phaser® 6200 Color Laser Printer I imaging unit replacing 18 information on front panel 1 instruction sheets Repacking Instructions 27 Replacing a Toner Cartridge pages 1 calibration pages 3 Diagnosing Print Quality 2 Help Guide 1 Copyright © 2002 Xerox Corporation. All Rights Reserved. 29 - Xerox 6200DX | Troubleshooting Guide - Page 42
Index R registration roller jam 9 repacking instructions 27 resources 1 T toner cartridge replacing 17 transfer roller replacing 23 tray jam 11 Phaser® 6200 Color Laser Printer 30
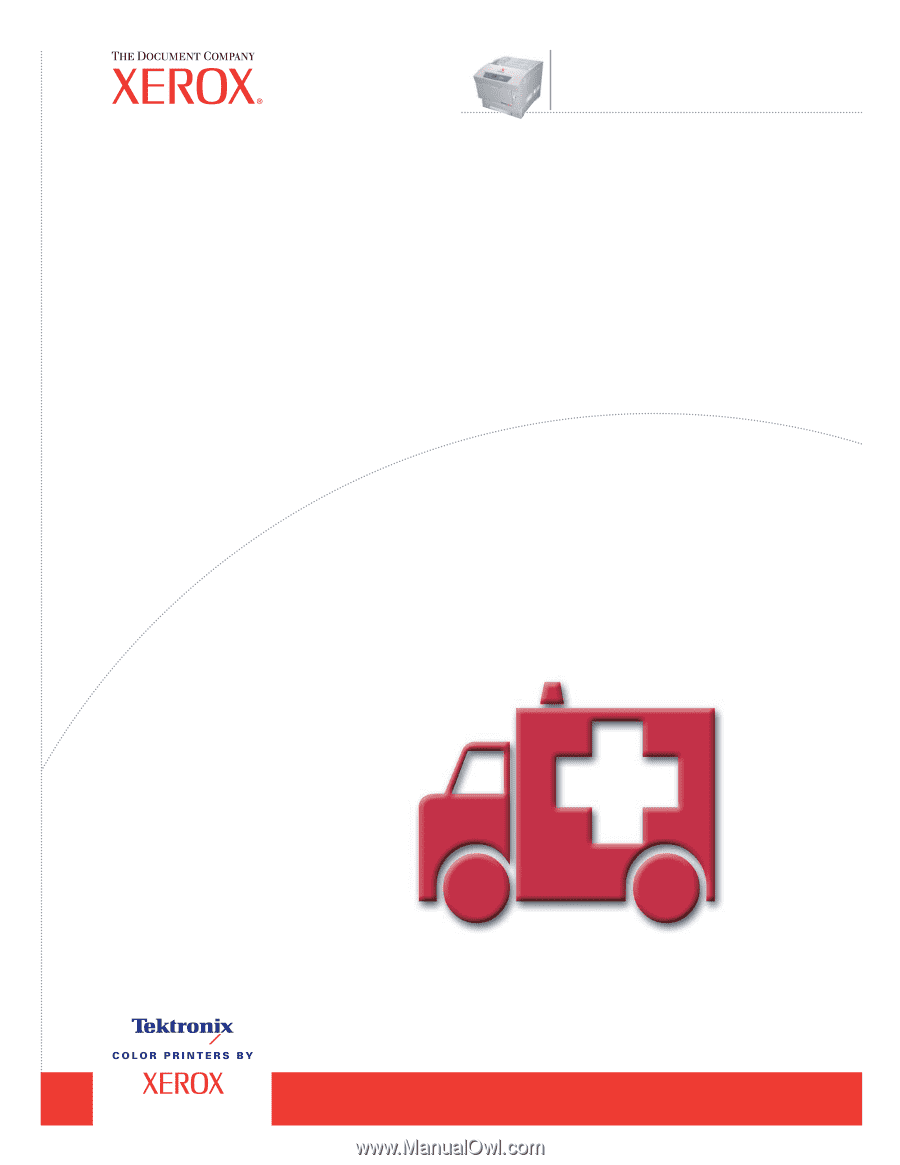
Phaser
®
Color Laser Printer
6200
Troubleshooting
Guide









