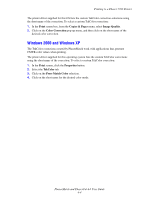Xerox 7760DN PhaserMatch and PhaserCal 4.0 User Guide - Page 22
Editing Custom TekColor Corrections Overview, Editing Hints
 |
UPC - 095205225938
View all Xerox 7760DN manuals
Add to My Manuals
Save this manual to your list of manuals |
Page 22 highlights
Editing Custom TekColor Corrections Editing Custom TekColor Corrections Overview Use Edit Profile to make minor color changes in a PhaserMatch custom Device Link Profile. The edited version of the device link profile will become a custom TekColor correction once it is downloaded to the printer. To begin editing: 1. Launch the PhaserMatch application. 2. Click on the Edit Profile button in the main screen. Note: See Creating Device Link Profiles on page 3-1 for information about device link profiles. 3. You can either use the default preview image or select a different CMYK or RGB tiff image. Note: The preview image is used in the editing screen to show the changes you are making to the color correction being edited. After selecting a device link profile and a preview image, continue the process of generating a new custom TekColor correction by clicking the Next button. After you are done with each subsequent editing step in this process, click the Next button to have PhaserMatch walk you through the steps needed to create custom TekColor corrections. Editing Hints Editing is best done in a series of small steps. While editing, you can make a small change and print the results. Then continue by repeating this operation until you get the desired results. Finally after making incremental changes, if the results are satisfactory, click the Next button in the application to save the results and create a new custom TekColor correction. If the results do not meet your needs, click the Close button in the edit window and start again. PhaserMatch and PhaserCal 4.0 User Guide 5-1