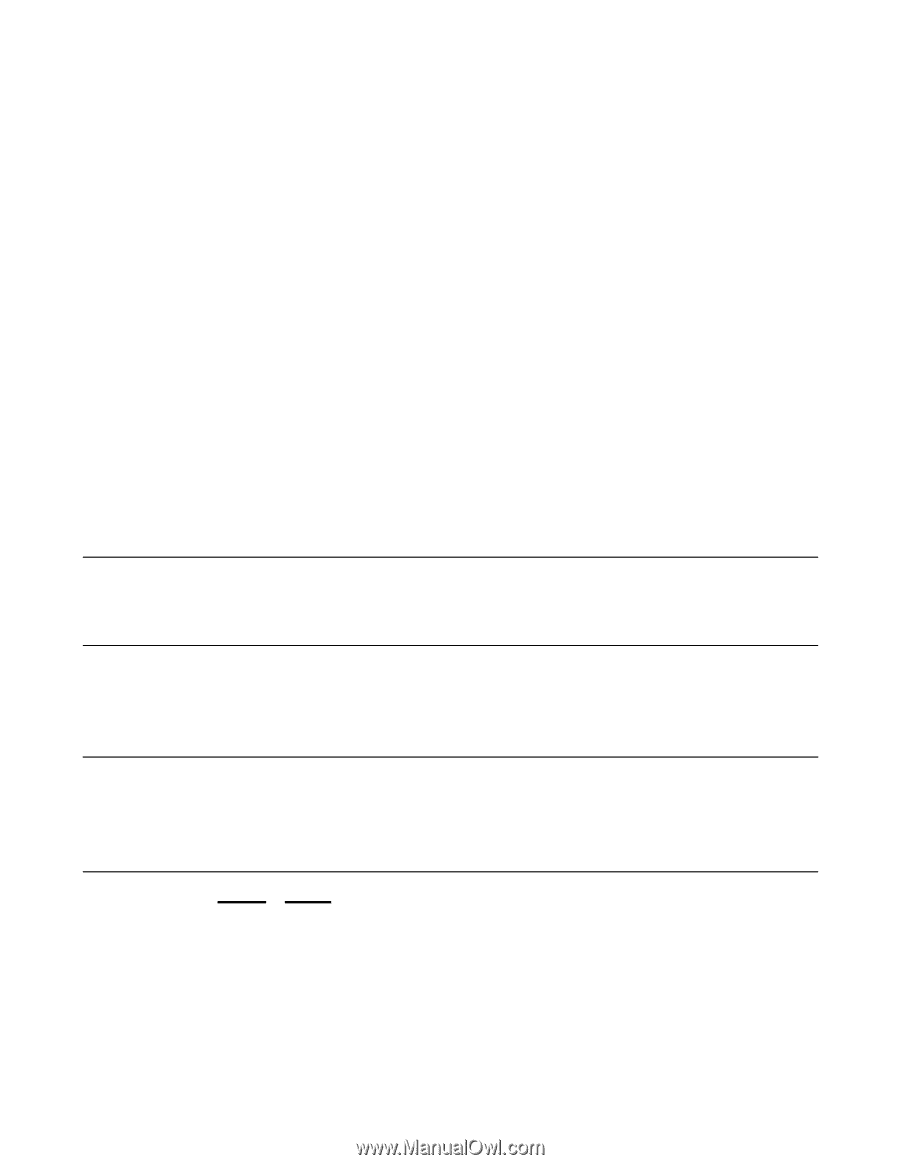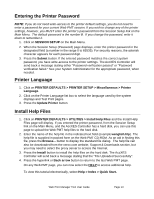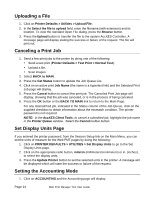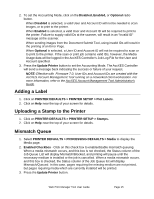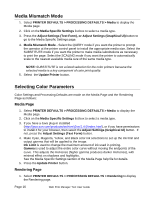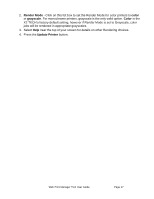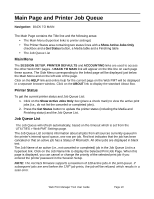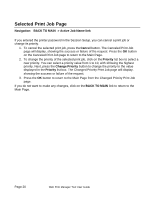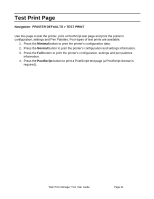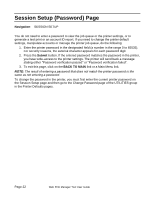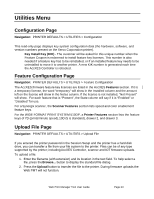Xerox 850DX AccXES Web Printer Manager Tool User Guide for AccXES (for firmwar - Page 18
Printer Resident GL/2 Fonts, Paper and Roll Sizes, AccXES Controller Supported File Formats, Other
 |
UPC - 042215454865
View all Xerox 850DX manuals
Add to My Manuals
Save this manual to your list of manuals |
Page 18 highlights
SCANNING YOUR IMAGES/DOCUMENTS A Color feature key is optionally available, enabling color scans in TIFF and JPEG formats. Ÿ At the scanner, press the Mode button to select "Scan mode". Ÿ For firmware 7.0 or greater, put in the Scan Directory name. Ÿ For firmware 9.1 or greater, pressing the Sample Mode button while in the "Ready to Scan" screen, will bring up a menu to select "scan-to-file", "scan-to-print", or both. NOTE: If you disable both checkboxes, then you cannot exit the screen until at least one box is checked. Ÿ The Image Quality area of the Scanner Control Panel allows you to make corrective adjustments to the image and extract the best possible copy quality from an original document. Select Photo & Normal if the document contains a mixture of photographic and line images, color, or halftone images. In the Scanner screen, select the Next button > Format > Enter button > JPEG or TIFF >Enter button > Exit button. Printer Resident GL/2 Fonts Select PRINTER DEFAULTS > PRINTER SETUP > Fonts. Paper and Roll Sizes Select PRINTER DEFAULTS > PROCESSING DEFAULTS > Media >Media Size and Media Type drop down menus. AccXES Controller Supported File Formats Select PRINTER DEFAULTS > EMULATIONS. The file types are listed in the side menu. Other Features Ÿ Select HELP > Index. Ÿ Double click on a topic. THIS ENDS THE QUICK START. The rest of these pages/files are copies of the individual Help files. Page 18 Web Print Manager Tool User Guide