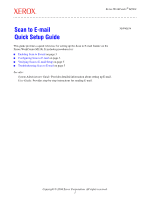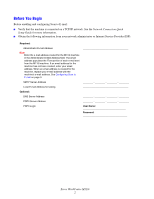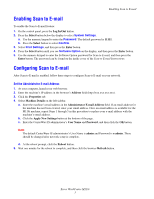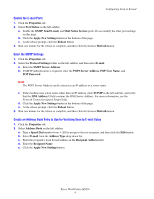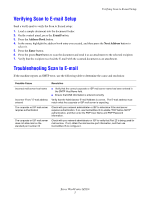Xerox M118i Scan to E-Mail Quick Setup Guide - Page 5
Verifying Scan to E-mail Setup
 |
UPC - 095205219265
View all Xerox M118i manuals
Add to My Manuals
Save this manual to your list of manuals |
Page 5 highlights
Verifying Scan to E-mail Setup Verifying Scan to E-mail Setup Send a test E-mail to verify the Scan to E-mail setup: 1. Load a sample document into the document feeder. 2. On the control panel, press the E-mail button. 3. Press the Address Book button. 4. In the menu, highlight the address book entry you created, and then press the Next Address button to select it. 5. Press the Enter button. 6. Press the green Start button to scan the document and send it as an attachment to the selected recipient. 7. Verify that the recipient received the E-mail with the scanned document as an attachment. Troubleshooting Scan to E-mail If the machine reports an SMTP error, use the following table to determine the cause and resolution: Possible Cause Resolution Incorrect mail server host name Incorrect "From:" E-mail address entered The corporate or ISP mail server requires authentication The corporate or ISP mail server does not allow mail on the standard port number 25 ■ Verify that the correct corporate or ISP mail server name has been entered in the SMTP Host Name field. ■ Ensure that DNS information is entered correctly. Verify that the Administrator E-mail Address is correct. The E-mail address must match what the corporate or ISP mail server is expecting. Check with your network administrator or ISP to determine if the mail server requires authentication. If so, use CentreWare IS to enable "POP before SMTP" authentication, and then enter the POP User Name and POP Password information. Check with your network administrator or ISP to verify that Port 25 is being used for mail service. If not, obtain the mail service port information, and then use CentreWare IS to configure it. Xerox WorkCentre M118i 5