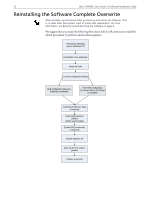Xerox P8EX Spire CXP8000 Color Server Software Installation Guide - Page 18
Reinstalling the Creo Application Software, Creo Software Complete Overwrite, Installation, Important
 |
UPC - 095205085853
View all Xerox P8EX manuals
Add to My Manuals
Save this manual to your list of manuals |
Page 18 highlights
14 Spire CXP8000 Color Server 1.0 Software Installation Guide 3. Use the keyboard arrows to select Creo Software Complete Overwrite Installation (all data on C and D will be overwritten) and press ENTER. Note: If the Norton Ghost® License Agreement Warning appears, click OK. The system starts copying the files. After about five minutes, the following message appears. SPAN Volume [1] Done Norton Ghost needs to open the next part of the image. Please either insert the next disk and choose OK. 4. Remove the CD #1A from the DVD-ROM, insert CD # 1B, and click OK. The system copies files and automatically restarts. This process takes about eight minutes. 5. When the Windows XP Professional Setup screen appears type the 25-digit Product Key, and click Next. Note: The product key is printed on a label that is stuck to the side of the Spire CXP8000 color server. 6. In the Computer Name and Administrator Password screen, type the name for the Spire CXP8000 color server, for example Falcon_WinXP. Important: In the administrator name and password area, use the default settings. If required, you can change the administrator name and password, but only at the end of the installation process (see Changing the Administrator Name and User Password (Optional) on page 34). 7. Click Next. The installation process continues. 8. At the end of the installation, the system restarts. You are asked to insert the application software CD. Proceed to Reinstalling the Creo Application Software.