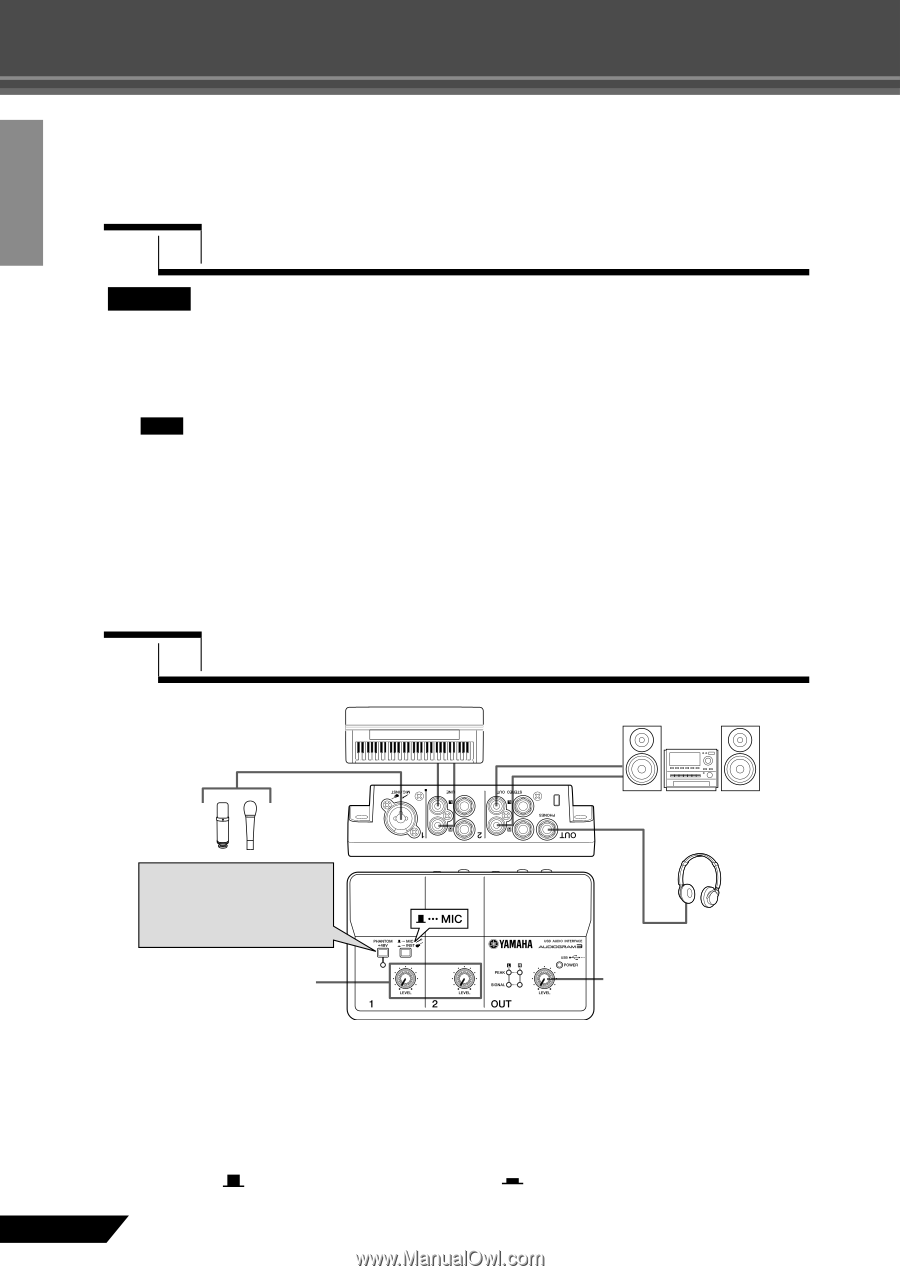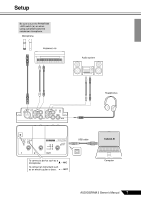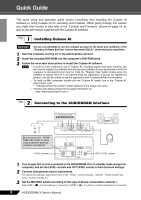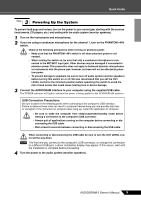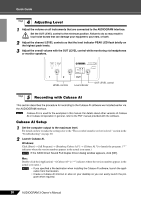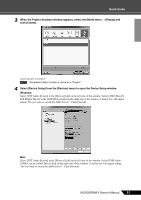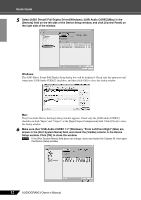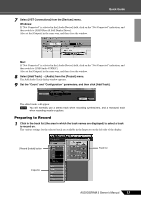Yamaha Audiogram3 Owners Manual - Page 8
Quick Guide - audiogram 3 computer recording system
 |
View all Yamaha Audiogram3 manuals
Add to My Manuals
Save this manual to your list of manuals |
Page 8 highlights
Quick Guide This quick setup and operation guide covers everything from installing the Cubase AI software to using Cubase AI for recording and mixdown. While going through this section you might find it useful to also refer to the "Controls and Functions" section on page 18, as well as the pdf manual supplied with the Cubase AI software. 1 Step Installing Cubase AI Important! You are only permitted to use this software pursuant to the terms and conditions of the "Steinberg Software End User License Agreement (EULA)" shown during the installation. 1 Start the computer and log on to the Administrator account. 2 Insert the included DVD-ROM into the computer's DVD-ROM drive. 3 Follow the on-screen instructions to install the Cubase AI software. NOTE • In order to have continuous use of Cubase AI, including support and other benefits, you will need to register the software and activate your software license by starting it while the computer is connected to the Internet. Click the "Register Now" button shown when the software is started, then fill in all required fields for registration. If you do not register the product, you will be unable to use the application after a limited period of time expires. • To install on Mac computers double-click the "Cubase AI*.mpkg" icon or the "Cubase AI* Start Center" icon. "*" indicates where the version number appears in the actual icon name. • Visit the web address below for the latest information on: 2 Step Connecting to the AUDIOGRAM interface Be sure to turn the PHANTOM +48V switch on when using a phantom-powered condenser microphone. LEVEL controls OUT LEVEL control 1 Turn all gear that is to be connected to the AUDIOGRAM off or to standby mode (except the computer), and set the LEVEL controls and OUT LEVEL control to their minimum settings. 2 Connect microphones and/or instruments. For details on making connections refer to the "Setup" section on page 7 and the "Controls and Functions" section on page 18. 3 Set the MIC/INST switch according to the type of device connected to channel 1. Select MIC ( ) if a microphone is connected, or INST ( ) if a guitar or similar instrument is connected. 8 AUDIOGRAM 3 Owner's Manual