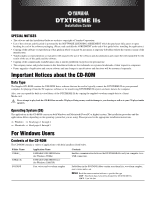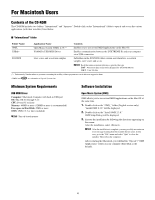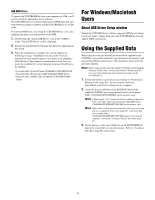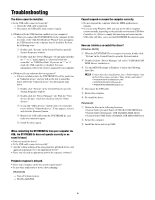Yamaha IIs Installation Guide - Page 2
Minimum System Requirements, Software Installation - dtxtreme
 |
UPC - 086792645445
View all Yamaha IIs manuals
Add to My Manuals
Save this manual to your list of manuals |
Page 2 highlights
Minimum System Requirements n Depending on your particular operating system, the actual minimum requirements may be higher than those specified below. USB MIDI Driver Computer: IBM/AT or compatible machine (with USB interface) OS: Windows 98/98SE/Me/2000/XP Home Edition/XP Professional CPU: Pentium (or Celeron)/166MHz or faster Available Memory: 32MB or more Free space in Hard Disk: 2MB or more n For information about hardware requirements other than the application above, refer to the on-line manuals of the relevant software. Software Installation USB MIDI Driver To operate the DTXTREME IIs from your computer via USB, you'll need to install the appropriate driver software. The USB-MIDI driver is software that transfers MIDI data back and forth between sequence software and the DTXTREME IIs via a USB cable. ⇒ Windows 98/Me users See below. ⇒ Windows 2000/XP users See page 3. ● Installing the driver on a Windows 98/Me system 1. Start the computer. 2. Insert the included CD-ROM into the CD-ROM drive. 3. Make sure the POWER switch on the DTXTREME IIs is set to OFF and use the USB cable to connect the USB terminal of the computer (or the USB hub) to the USB terminal of the DTXTREME IIs. When the DTXTREME IIs is turned on, the computer automatically displays the "Add New Hardware Wizard." If the Add New Hardware Wizard does not appear, click "Add New Hardware" in the Control Panel. n For Windows Me users, check the radio button to the left of "Automatic search for a better driver (Recommended)" and click [Next]. The system automatically starts searching and installing the driver. Proceed to Step 8. If the system does not detect the driver, select "Specify the location of the driver (Advanced)" and specify the CD-ROM drive's root directory (e.g., D:\) to install the driver. Windows 98 Windows Me 4. Click [Next]. The window below enables you to select the search method. 5. Check the radio button to the left of "Search for the best driver for your device. (Recommended)." Click [Next]. The window below enables you to select a location in which to install the driver. 6. Check the "CD-ROM drive" box and uncheck all other items. Click [Next]. n The system may ask you to insert a Windows CD-ROM while it checks for the driver. Specify the USBdrv_ directory of the CDROM drive (such as D:\USBdrv_\) and continue the installation. n When using the Windows 98, specify the USBdrv_ directory of the CD-ROM drive (such as D:\USBdrv_\) and continue the installation. 2