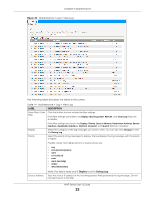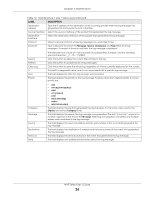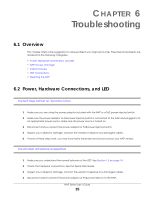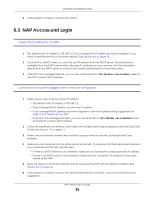ZyXEL Cloud Managed Access Point User Guide - Page 38
WiFi Connections
 |
View all ZyXEL Cloud Managed Access Point manuals
Add to My Manuals
Save this manual to your list of manuals |
Page 38 highlights
Chapter 6 Troubleshooting 1 Check the hardware connections, and make sure the LED is behaving as expected. See the Quick Start Guide and Section 6.2 on page 35. 2 Make sure the NAP is connected to a broadband modem or router with Internet access and your computer is set to obtain an dynamic IP address. 3 If you are trying to access the Internet wirelessly, make sure the WiFi settings on the WiFi client are the same as the settings on the NAP. 4 Disconnect all the cables from your device, and follow the directions in the Quick Start Guide again. 5 If the problem continues, contact your ISP. I cannot access the Internet anymore. I had access to the Internet (with the NAP), but my Internet connection is not available anymore. 1 Check the hardware connections, and make sure the LED is behaving as expected. See the Quick Start Guide and Section 1.6 on page 14. 2 Reboot the NAP. 3 If the problem continues, contact your ISP. The Internet connection is slow or intermittent. 1 There might be a lot of traffic on the network. Look at the LED, and check Section 1.6 on page 14. If the NAP is sending or receiving a lot of information, try closing some programs that use the Internet, especially peer-to-peer applications. 2 Check the signal strength. If the signal is weak, try moving the NAP closer to the NAP (if possible), and look around to see if there are any devices that might be interfering with the WiFi network (microwaves, other WiFi networks, and so on). 3 Reboot the NAP. 4 If the problem continues, contact the network administrator or vendor, or try one of the advanced suggestions. 6.5 WiFi Connections I cannot access the NAP or ping any computer from the WLAN. NAP Series User's Guide 38