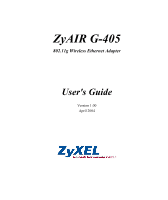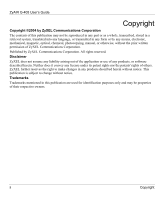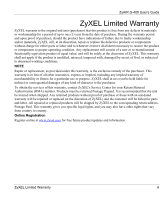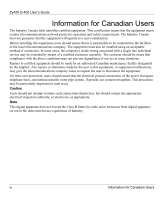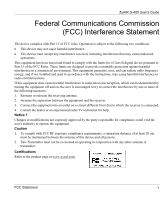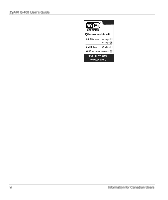ZyXEL G-405 User Guide
ZyXEL G-405 Manual
 |
View all ZyXEL G-405 manuals
Add to My Manuals
Save this manual to your list of manuals |
ZyXEL G-405 manual content summary:
- ZyXEL G-405 | User Guide - Page 1
ZyAIR G-405 802.11g Wireless Ethernet Adapter User's Guide Version 1.00 April 2004 - ZyXEL G-405 | User Guide - Page 2
ZyAIR G-405 User's Guide Copyright Copyright ©2004 by ZyXEL Communications Corporation The contents of this publication may not be reproduced in any part or as a whole, transcribed, stored in a retrieval system, translated into any language, or transmitted in any form or by any means, electronic, - ZyXEL G-405 | User Guide - Page 3
ZyAIR G-405 User's Guide ZyXEL Limited Warranty ZyXEL warrants to the original end user (purchaser) that this of any kind of character to the purchaser. To obtain the services of this warranty, contact ZyXEL's Service Center for your Return Material Authorization (RMA) number. Products must be - ZyXEL G-405 | User Guide - Page 4
ZyAIR G-405 User's Guide Information for Canadian Users The Industry Canada label identifies certified of connection. In some cases, the company's inside wiring associated with a single line individual service may be extended by means of a certified connector assembly. The customer should be aware - ZyXEL G-405 | User Guide - Page 5
ZyAIR G-405 User's Guide Federal Communications Commission (FCC) Interference Statement energy, and if not installed and used in accordance with the instructions, may cause harmful interference to radio communications. If this equipment does to the product page at www.zyxel.com. FCC Statement v - ZyXEL G-405 | User Guide - Page 6
ZyAIR G-405 User's Guide vi Information for Canadian Users - ZyXEL G-405 | User Guide - Page 7
ZyAIR G-405 User's Guide Customer Support When contacting your Customer Support Representative, please have the following information ready: Product model and serial number. Warranty Information. Date you received your product. Brief description of the problem and the steps you took to solve it. - ZyXEL G-405 | User Guide - Page 8
ZyAIR G-405 User's Guide METHOD SUPPORT E-MAIL LOCATION SWEDEN SALES E-MAIL [email protected] [email protected] FINLAND [email protected] TELEPHONE1 FAX1 +46 31 744 7700 +46 31 744 7701 +358-9-4780-8411 WEB SITE FTP SITE www.zyxel.se www.zyxel.fi REGULAR MAIL ZyXEL Communications A/S Sjöporten 4, - ZyXEL G-405 | User Guide - Page 9
ZyAIR G-405 User's Guide Table of Contents Copyright ...ii ZyXEL Limited Warranty ...iii Information for Canadian Users...iv Federal Communications Commission (FCC) Interference Statement v Customer Support...vii List of Figures...xiii List of Tables ...xv Preface...xvi Chapter 1 Getting Started - ZyXEL G-405 | User Guide - Page 10
ZyAIR G-405 User's Guide 4.1 Web Configurator Overview...4-1 4.2 Accessing the ZyAIR Web Configurator 4-1 4.3 Resetting the ZyAIR ...4-2 4.3.1 Method of Restoring Factory-Defaults 4-2 4.3.2 Procedure to Use the RESET Button 4-2 4.4 Navigating the ZyAIR Web Configurator 4-2 4.5 Change Your - ZyXEL G-405 | User Guide - Page 11
ZyAIR G-405 User's Guide Chapter 8 Troubleshooting ...8-1 8.1 Problems Starting the ZyAIR Navigator 8-1 8.2 Problems Communicating With Other Computers/APs 8-1 8.3 Problem with the Link Status ...8-2 Appendix A Setting up Your Computer's IP Address A Appendix B IP Subnetting...K Appendix C Types - ZyXEL G-405 | User Guide - Page 12
- ZyXEL G-405 | User Guide - Page 13
ZyAIR G-405 User's Guide List of Configurator: Setup: Basic Wireless 5-2 Figure 5-2 Web Configurator: Setup: IP Settings 7-3 Figure 7-4 Web Configurator: Administration: Password 7-4 Figure 7-5 Web Configurator: Administration: Reset to Factory Defaults 7-5 Figure 7-6 Reset to Factory Defaults - ZyXEL G-405 | User Guide - Page 14
ZyAIR G-405 User's Guide Figure 7-7 Web Configurator: Administration: Firmware Upgrade 7-6 Figure 7-8 Web Configurator: Firmware Upgrade 7-6 Figure 7-9 Firmware Upgrade Progress...7-7 xiv Preface - ZyXEL G-405 | User Guide - Page 15
ZyAIR G-405 User's Guide List of Tables Table 3-1 Navigator: Device List Panel ...3-2 Table 3-2 Private IP Address Ranges ...3-4 Table 3-3 Navigator: Set IP...3-5 Table 4-1 Web Configurator: Information...4-5 Table 4-2 Web Configurator: Information: Site Survey 4-7 Table 5-1 Web Configurator: Setup - ZyXEL G-405 | User Guide - Page 16
are in Bold Arial font. • The ZyXEL ZyAIR G-405 802.11g Wireless Ethernet Adapter is referred to as the ZyAIR in this guide. • The ZyAIR G-405 Wireless Navigator may be referred to as the "ZyAIR Navigator", or simply, as the "Navigator" in this guide. Related Documentation Support Disk Refer to the - ZyXEL G-405 | User Guide - Page 17
45 Ethernet port that connects to any Ethernet devices. • DHCP client support. Management • The ZyAIR Wireless Navigator allows you to locate and configure the ZyAIR from any computer on the network. • Embedded web-based configurator • Firmware upgrade Security • Offers 64-bit and 128-bit WEP (Wired - ZyXEL G-405 | User Guide - Page 18
ZyAIR G-405 User's Guide 1.2 ZyAIR Hardware and Navigator Installation Follow the instructions in the Quick Installation Guide to make hardware connections and install the Navigator. 1-2 Getting Started - ZyXEL G-405 | User Guide - Page 19
ZyAIR G-405 User's Guide Chapter 2 Wireless LAN Network This chapter introduces the wireless LAN channel 1, then you need to select a channel between 6 or 11. 2.1.2 SSID The SSID (Service Set Identity) is a unique name shared among all wireless devices in a wireless network. Wireless devices must - ZyXEL G-405 | User Guide - Page 20
ZyAIR G-405 User's Guide Ad-Hoc (IBSS) Ad-hoc mode does not require an AP or a wired network. Two or more wireless clients communicate directly to each other. An ad-hoc network may sometimes be referred to as an Independent Basic Service such as an Ethernet forms an Extended Service Set (ESS) or - ZyXEL G-405 | User Guide - Page 21
ZyAIR G-405 User's Guide Figure 2-3 Infrastructure Network Example 2.1.5 Roaming In an infrastructure The following figure depicts a roaming example. When Wireless Client B moves to position X, the ZyAIR in Wireless Client B automatically switches the channel to the one used by access point AP 2 - ZyXEL G-405 | User Guide - Page 22
ZyAIR G-405 User's Guide 2.1.6 Threshold Controls Fragmentation Threshold A fragmentation threshold is the maximum data fragment size (between 256 and 2432 bytes) that can be sent in the wireless network before the ZyAIR will fragment the packet into smaller data frames. A large fragmentation - ZyXEL G-405 | User Guide - Page 23
ZyAIR G-405 User's Guide Stations can send frames smaller than the specified RTS Threshold directly to the AP without the RTS (Request To Send)/CTS (Clear to Send) handshake. - ZyXEL G-405 | User Guide - Page 24
- ZyXEL G-405 | User Guide - Page 25
ZyAIR G-405 User's Guide Chapter 3 The ZyAIR Wireless Navigator This chapter introduces and shows you how to use the Navigator to perform basic configuration. 3.1 About the ZyAIR Wireless Navigator Installing the Navigator on any computer on the network allows you to access and configure the ZyAIR - ZyXEL G-405 | User Guide - Page 26
ZyAIR G-405 User's Guide 3.3 Device Search The Navigator automatically searches for the ZyAIR each time. Or click on the menu shortcut bar. The Navigator displays a list of active ZyAIRs name of the wireless device. This field displays the IP address of the wireless device. This field displays the - ZyXEL G-405 | User Guide - Page 27
Edit, Delete or Delete All. 3.5.2 Searching Your ZyAIR To search for a ZyAIR in your network, click Edit, Search in the Navigator. 3.6 Factory Ethernet Defaults The Ethernet parameters of the ZyAIR are preset in the factory with the following values: • IP address of 192.168.1.11 • Subnet mask of - ZyXEL G-405 | User Guide - Page 28
ZyAIR G-405 User's Guide 3.6.2 IP Address Assignment Every computer on the Internet must have a unique IP address. If your networks are isolated from the Internet, for instance, only between your two branch offices, you can assign any IP addresses to the hosts without problems. However, the - ZyXEL G-405 | User Guide - Page 29
ZyAIR G-405 User's Guide Table 3-3 Navigator: Set IP LABEL DESCRIPTION Set IP Select this option to manually configure the Ethernet settings of the ZyAIR. IP Enter an IP address in dotted decimal notation. Mask Enter the subnet mask in dotted decimal notation. Gateway Enter the IP address of - ZyXEL G-405 | User Guide - Page 30
ZyAIR G-405 User's Guide Step 3. When prompted, click OK to remove the Navigator. Figure 3-6 Confirm Uninstallation Step 4. Click Finish and restart the computer when prompted. 3-6 The ZyAIR Wireless Navigator - ZyXEL G-405 | User Guide - Page 31
ZyAIR G-405 User's Guide Chapter 4 Introducing the Web Configurator This chapter shows you how to configure the ZyAIR using the embedded web configurator. 4.1 Web Configurator Overview The embedded web configurator allows you to manage the ZyAIR from anywhere through a browser such as Microsoft - ZyXEL G-405 | User Guide - Page 32
ZyAIR G-405 User's Guide 4.3 Resetting the ZyAIR If you forget your password or cannot access the ZyAIR, you will need to reset ZyAIR to the factory defaults. This means that you will lose all configurations that you had previously and the speed of the console port will be reset to the default of - ZyXEL G-405 | User Guide - Page 33
ZyAIR G-405 User's Guide Navigation Panel. Click on a tab to display the related screen. Figure 4-2 Web Configurator: Information 4.5 Change Your Password After you log in for the first time, it is recommended you change the default administrator password. Click Admin in the navigation panel and - ZyXEL G-405 | User Guide - Page 34
ZyAIR G-405 User's Guide Figure 4-3 Web Configurator: Change Administrator Login Password 4.6 The Information Screen The Information screen displays every time you access the web configurator. This screen shows the current configuration of your ZyAIR. Click the Info tab to display the screen as - ZyXEL G-405 | User Guide - Page 35
ZyAIR G-405 User's Guide Figure 4-4 Web Configurator: Information The following table describes the labels in this screen. Table 4-1 Web Configurator: Information LABEL DESCRIPTION Link Information Current SSID This field displays the name of the wireless device to which the ZyAIR is - ZyXEL G-405 | User Guide - Page 36
ZyAIR G-405 User's Guide Table 4-1 Web Configurator: IP Address This field displays the IP address of the ZyAIR. Subnet Mask This field displays the subnet mask. Gateway This field displays IP address of the gateway device. Adapter This field displays the firmware version number. Firmware - ZyXEL G-405 | User Guide - Page 37
ZyAIR G-405 User's Guide Figure 4-5 Web Configurator: Information: Site Survey The following table describes the labels in this screen. Table 4-2 Web Configurator: Information: Site Survey LABEL SSID BSSID Channel - ZyXEL G-405 | User Guide - Page 38
- ZyXEL G-405 | User Guide - Page 39
ZyAIR G-405 User's Guide Chapter 5 Basic Wireless LAN Setup This chapter shows you how to configure the Setup screen. 5.1 Overview The Setup screen allows you to configure basic wireless LAN and MAC address cloning settings. Click the Setup tab in the navigation panel to display the screen as shown. - ZyXEL G-405 | User Guide - Page 40
ZyAIR G-405 User's Guide Figure 5-1 Web Configurator: Setup: Basic Wireless 5-2 Basic Wireless LAN Setup - ZyXEL G-405 | User Guide - Page 41
ZyAIR G-405 User's Guide The following table describes the related labels in this screen. Table 5-1 Web Configurator: Setup to a peer computer. Enter the SSID (Service Set ID) of the wireless network to infrastructure wireless networks. This is the default setting. This field is applicable when - ZyXEL G-405 | User Guide - Page 42
ZyAIR G-405 User's Guide Figure 5-2 Web Configurator: Setup: MAC Clone 5-4 Basic Wireless LAN Setup - ZyXEL G-405 | User Guide - Page 43
ZyAIR G-405 User's Guide The following table describes the related labels in this screen. Table 5-2 Web Configurator: Setup: MAC Clone LABEL DESCRIPTION MAC Clone Cloning Mode Select Enable to activate MAC address clone. Otherwise, select Disable. Auto Select this option to set the ZyAIR to - ZyXEL G-405 | User Guide - Page 44
- ZyXEL G-405 | User Guide - Page 45
ZyAIR G-405 User's Guide Chapter 6 Wireless LAN Security Setup This chapter shows you how to configure wireless LAN a RADIUS (Remote Authentication Dial-In User Service) server either on the WAN or your LAN to provide authentication service for wireless stations. Figure 6-1 Wireless LAN Security - ZyXEL G-405 | User Guide - Page 46
ZyAIR G-405 User's Guide 6.1.1 Data Encryption with WEP WEP (Wired Equivalent Privacy) encryption scrambles all data packets transmitted between the ZyAIR AP(s) that supports IEEE802.1x. The ZyAIR supports EAP-TLS, EAP is not necessary to configure a default WEP encryption key in the Security - ZyXEL G-405 | User Guide - Page 47
ZyAIR G-405 User's Guide To use Dynamic WEP, enable and configure the RADIUS server and enable dynamic WEP key exchange in the Security configuration screen. Ensure that the ZyAIR's EAP type is configured to either TLS or TTLS. The MD5 EAP type does not support . Wireless LAN Security Setup 6-3 - ZyXEL G-405 | User Guide - Page 48
ZyAIR G-405 User's Guide 6.1.4 WPA-PSK Application Example A WPA-PSK application 6.1.5 WPA with RADIUS Application Example You need the IP address of the RADIUS server, its port number (default is 1812), and the RADIUS shared secret. A dynamically generate unique 6-4 Wireless LAN Security Setup - ZyXEL G-405 | User Guide - Page 49
ZyAIR G-405 User's Guide data encryption keys to encrypt every data packet that is wirelessly communicated between the AP and the wireless clients. Figure 6-3 WPA WLAN security, click the Security tab in the navigation panel to display the screen as shown next. Wireless LAN Security Setup 6-5 - ZyXEL G-405 | User Guide - Page 50
ZyAIR G-405 User's Guide Figure 6-4 Web Configurator: Security The following table describes the labels in exactly the same on the APs or other peer ad-hoc wireless computers as they are on the ZyAIR. To set up WEP encryption keys, click Edit Security Settings in the Security screen (see Figure - ZyXEL G-405 | User Guide - Page 51
ZyAIR G-405 User's Guide Figure 6-5 Security: Set Security Settings: WEP The following table describes the labels in this screen. Table 6-2 Security: Set Security Settings: WEP LABEL DESCRIPTION Security Mode Select WEP from the drop-down list box to use WEP key encryption. Default manually - ZyXEL G-405 | User Guide - Page 52
ZyAIR G-405 User's Guide Table 6-2 Security: Set Security Settings: WEP LABEL DESCRIPTION Key 1 ... 4 Enter the WEP keys in the fields provided. If you the Security configuration screen. Step 2. Select MD5 in the EAP Type field. A screen displays as shown. 6-8 Wireless LAN Security Setup - ZyXEL G-405 | User Guide - Page 53
ZyAIR G-405 User's Guide Figure 6-6 Security: Set Security Settings: IEEE802.1x: MD5 The following table describes the related labels in this screen. Table 6-3 , this field displays Dynamic WEP. Refer to Table 6-2 for WEP encryption related field descriptions. Wireless LAN Security Setup 6-9 - ZyXEL G-405 | User Guide - Page 54
ZyAIR G-405 User's Guide Table 6-3 Security: Set Security Settings: IEEE802.1x: MD5 LABEL User ID Password Apply Re-Authenticate View Log DESCRIPTION Enter a Security configuration screen. Step 2. Select TLS in the EAP Type field. A screen displays as shown. 6-10 Wireless LAN Security Setup - ZyXEL G-405 | User Guide - Page 55
ZyAIR G-405 User's Guide Figure 6-7 Security: Set Security Settings: IEEE802.1x: TLS The following table describes the related labels in this screen. Table 6-4 Security: of the user certificate or click Browse to locate it. Click Upload to import the certificate. Wireless LAN Security Setup 6-11 - ZyXEL G-405 | User Guide - Page 56
ZyAIR G-405 User's Guide LABEL Root Certificate Apply ReAuthenticate View Log Table 6-4 Security: Set Security Settings: IEEE802.1x: TLS DESCRIPTION Specify the location configuration screen. Step 2. Select TLS in the EAP Type field. A screen displays as shown. 6-12 Wireless LAN Security Setup - ZyXEL G-405 | User Guide - Page 57
ZyAIR G-405 User's Guide Figure 6-8 Security: Set Security Settings: IEEE802.1x: TTLS The following table describes the related labels in this screen. Table 6-5 Security: of the root certificate or click Browse to locate it. Click Upload to import the certificate. Wireless LAN Security Setup 6-13 - ZyXEL G-405 | User Guide - Page 58
ZyAIR G-405 User's Guide Table 6-5 Security: Set Security Settings: IEEE802.1x: TTLS LABEL Apply ReAuthenticate View Log DESCRIPTION Click Apply to save the Security configuration screen. Step 2. Select TLS in the EAP Type field. A screen displays as shown. 6-14 Wireless LAN Security Setup - ZyXEL G-405 | User Guide - Page 59
ZyAIR G-405 User's Guide Figure 6-9 Security: Set Security Settings: WPA: TLS The following table describes the labels in this screen. Table 6-6 Security: Set Security of the user certificate or click Browse to locate it. Click Upload to import the certificate. Wireless LAN Security Setup 6-15 - ZyXEL G-405 | User Guide - Page 60
ZyAIR G-405 User's Guide Table 6-6 Security: Set Security Settings: WPA: TLS LABEL Root Certificate Apply ReAuthenticate View Log DESCRIPTION Specify the location and configuration screen. Step 2. Select TTLS in the EAP Type field. A screen displays as shown. 6-16 Wireless LAN Security Setup - ZyXEL G-405 | User Guide - Page 61
ZyAIR G-405 User's Guide Figure 6-10 Security: Set Security Settings: WPA: TTLS The following table describes the labels in this screen. Table 6-7 Security: Set Security Browse to locate it. Click Upload to import the certificate. Click Apply to save the changes. Wireless LAN Security Setup 6-17 - ZyXEL G-405 | User Guide - Page 62
ZyAIR G-405 User's Guide Table 6-7 Security: Set Security Settings: WPA: TTLS LABEL ReAuthenticate View Log DESCRIPTION Click Re-Authenticate to gain access to the wireless/ Select WPA-PSK from the drop-down list box. This field displays the algorithm type used. 6-18 Wireless LAN Security Setup - ZyXEL G-405 | User Guide - Page 63
ZyAIR G-405 User's Guide Table 6-8 Security: Set Security Settings: WPA-PSK LABEL WPA Pre Shared Key Apply ReAuthenticate View Log DESCRIPTION The encryption index number. This field displays a brief description of the log. Click Close to close this screen. Wireless LAN Security Setup 6-19 - ZyXEL G-405 | User Guide - Page 64
- ZyXEL G-405 | User Guide - Page 65
ZyAIR G-405 User's Guide Chapter 7 System Management and Maintenance This chapter shows you how to perform basic system settings and firmware upgrade using the Administration screen. 7.1 Introduction The Administration screen allows you to configure general system settings (such as the device name - ZyXEL G-405 | User Guide - Page 66
ZyAIR G-405 User's Guide Figure 7-1 Web Configurator: Administration Refer to the following sections to configure this screen. 7-2 System Management and Maintenance - ZyXEL G-405 | User Guide - Page 67
ZyAIR G-405 User's Guide 7.2 Configuring the Device Name The device name is used for identification purposes only. To set the device name, enter a descriptive name in the Device Name field in the Administration screen. Then click Save. Figure 7-2 Web Configurator: Administration: Adapter Name 7.3 IP - ZyXEL G-405 | User Guide - Page 68
ZyAIR G-405 User's Guide Table 7-1 Web Configurator: Administration: IP Settings LABEL DESCRIPTION IP Address Mode Select DHCP to set the ZyAIR to obtain Ethernet information (such as IP address and subnet mask) from a DHCP server. Select Static to manually configure the ZyAIR to use a static ( - ZyXEL G-405 | User Guide - Page 69
ZyAIR G-405 User's Guide LABEL Cancel Table 7-2 Web Configurator: Administration: Password DESCRIPTION Click Cancel to discard all changes. 7.5 Restore Configuration Use the Administration screen to reset the ZyAIR back to the factory default configuration. All your custom configuration will be - ZyXEL G-405 | User Guide - Page 70
ZyAIR G-405 User's Guide 7.6 Firmware Upgrade Make sure you have downloaded (and upzipped) the correct and latest firmware file for your ZyAIR model before uploading to the ZyAIR. Make sure you upload the correct model firmware as uploading the wrong model firmware may damage your ZyAIR. WARNING! Do - ZyXEL G-405 | User Guide - Page 71
ZyAIR G-405 User's Guide Figure 7-9 Firmware Upgrade Progress Wait for the ZyAIR to finish rebooting before accessing the web configurator again. System Management and Maintenance 7-7 - ZyXEL G-405 | User Guide - Page 72
- ZyXEL G-405 | User Guide - Page 73
ZyAIR G-405 User's Guide Chapter 8 Troubleshooting This chapter covers potential problems and the possible remedies. After each problem description, some instructions are provided to help you to diagnose and to solve the problem. 8.1 Problems Starting the ZyAIR Navigator Table 8-1 Troubleshooting - ZyXEL G-405 | User Guide - Page 74
ZyAIR G-405 User's Guide Table 8-2 Troubleshooting Communication Problem PROBLEM The ZyAIR does not have an IP address. CORRECTIVE ACTION Verify the method of IP address assignment to use (either use a static/fixed IP address of a dynamic IP address given by a DHCP server). Check with your - ZyXEL G-405 | User Guide - Page 75
" with your network. If you manually assign IP information instead of using dynamic assignment, make sure that your computers have IP addresses that place them in the same subnet as the ZyAIR's LAN port. Windows 95/98/Me Click Start, Settings, Control Panel and double-click the Network icon to open - ZyXEL G-405 | User Guide - Page 76
ZyAIR G-405 User's Guide b. Select Adapter and then click Add. c. Select the manufacturer and model of your network adapter and then click OK. If you need TCP/IP: a. In the Network window, click Add. b. Select Protocol and then click Add. c. Select Microsoft from the list of manufacturers. d. Select - ZyXEL G-405 | User Guide - Page 77
in the fields below (you may not need to fill them all in). ZyAIR G-405 User's Guide 3. Click the Gateway tab. -If you do not know your gateway's IP address, remove previously installed gateways. -If you have a gateway IP address, type it in the New gateway field and click Add. Setting Up - ZyXEL G-405 | User Guide - Page 78
ZyAIR G-405 User's Guide 4. Click OK to save and close the TCP/IP Properties window. 5. Click OK to close the Network window. Insert the Windows CD if prompted. 6. Turn on your ZyAIR and restart your computer when prompted. Verifying Your Computer's IP Address 1. Click Start and then Run. 2. In the - ZyXEL G-405 | User Guide - Page 79
ZyAIR G-405 User's Guide 4. Select Internet Protocol (TCP/IP) (under the General tab in Win XP) and click Properties. Setting Up Your Computer's IP Address E - ZyXEL G-405 | User Guide - Page 80
ZyAIR G-405 User's Guide 5. The Internet Protocol TCP/IP Properties window opens (the General tab in Windows XP). -If you have a dynamic IP address click Obtain an IP address automatically. -If you have a static IP address click Use the following IP Address and fill in the IP address, Subnet mask, - ZyXEL G-405 | User Guide - Page 81
DNS server fields. If you have previously configured DNS servers, click Advanced and then the DNS tab to order them. ZyAIR G-405 User's Guide 8. Click OK to close the Internet Protocol (TCP/IP) Properties window. 9. Click OK to close the Local Area Connection Properties window. 10. Turn on your - ZyXEL G-405 | User Guide - Page 82
ZyAIR G-405 User's Guide Macintosh OS 8/9 1. Click the Apple menu, Control Panel and double-click TCP/IP to open the TCP/IP Control Panel. 2. Select Ethernet built-in from the Connect via list. H Setting Up Your Computer's IP Address - ZyXEL G-405 | User Guide - Page 83
ZyAIR G-405 User's Guide 3. For dynamically assigned settings, select Using DHCP Server from the Configure: list. 4. For statically assigned settings, do the following: -From the Configure box, select Manually. -Type your IP address in the IP Address box. -Type your subnet mask in the Subnet mask - ZyXEL G-405 | User Guide - Page 84
ZyAIR G-405 User's Guide 3. For dynamically assigned settings, select Using DHCP from the Configure list. 4. For statically assigned settings, do the following: -From the Configure box, select Manually. -Type your IP address in the IP Address box. -Type your subnet mask in the Subnet mask box. -Type - ZyXEL G-405 | User Guide - Page 85
ZyAIR G-405 User's Guide Appendix B IP Subnetting IP Addressing Routers "route" based on the network number. The router that delivers the data packet to the correct destination host uses the host ID. IP Classes An IP address is made up of four octets (eight bits), written in dotted decimal notation - ZyXEL G-405 | User Guide - Page 86
ZyAIR G-405 User's Guide Similarly the first octet of a class "B" must begin with "10", therefore the first octet of a class "B" address has a valid range of 128 to 191. The first octet of a class "C" address begins with "110", and therefore has a range of 192 to 223. Chart 8-2 Allowed IP Address - ZyXEL G-405 | User Guide - Page 87
ZyAIR G-405 User's Guide writing the value of each octet. This is usually specified by writing . Divide the network 192.168.1.0 into two separate subnets by converting one of the host ID bits of the IP address to a network number bit. The "borrowed" host ID bit can be either "0" or "1" thus giving - ZyXEL G-405 | User Guide - Page 88
ZyAIR G-405 User's Guide In the following charts, shaded/bolded last octet bit values indicate host ID bits "borrowed" to form network ID bits. 128 is the directed broadcast address for the first subnet. Therefore, the lowest IP address that can be assigned to an actual host for the first subnet is - ZyXEL G-405 | User Guide - Page 89
ZyAIR G-405 User's Guide give four possible combinations of 00, 01, 10 and 11. The subnet : 192.168.1.62 Chart 8-8 Subnet 2 NETWORK NUMBER LAST OCTET BIT VALUE IP Address 192.168.1. 64 IP Address (Binary) 11000000.10101000.00000001. 01000000 Subnet Mask (Binary) 11111111.11111111.11111111 - ZyXEL G-405 | User Guide - Page 90
ZyAIR G-405 User's Guide Chart 8-10 Subnet 4 NETWORK NUMBER LAST OCTET BIT VALUE IP Address 192.168.1. 192 IP Address ( create 8 subnets (001, 010, 011, 100, 101, 110). The following table shows class C IP address last octet values for each subnet. Chart 8-11 Eight Subnets SUBNET 1 2 3 4 5 - ZyXEL G-405 | User Guide - Page 91
ZyAIR G-405 User's Guide Chart 8-12 Class C Subnet Planning NO. "BORROWED" HOST BITS SUBNET MASK NO. SUBNETS 3 255.255.255.224 (/27) 8 4 255.255.255.240 (/28) NO. SUBNETS 2 4 8 16 32 64 128 256 512 1024 NO. HOSTS PER SUBNET 32766 16382 8190 4094 2046 1022 510 254 126 62 IP Subnetting Q - ZyXEL G-405 | User Guide - Page 92
ZyAIR G-405 User's Guide Chart 8-13 Class B Subnet Planning NO. "BORROWED" HOST BITS 11 12 13 14 15 SUBNET MASK 255.255.255.224 (/27) 255.255.255. (/29) 255.255.255.252 (/30) 255.255.255.254 (/31) NO. SUBNETS NO. HOSTS PER SUBNET 2048 30 4096 14 8192 6 16384 2 32768 1 R IP Subnetting - ZyXEL G-405 | User Guide - Page 93
ZyAIR G-405 User's Guide Appendix C which imposes a management overhead. EAP-TTLS (Tunneled Transport Layer Service) EAP-TTLS is an extension of the EAP-TLS authentication the clients, thus hiding client identity. However, PEAP only supports EAP methods, such as EAP-MD5 and EAPMSCHAPv2, and EAP - ZyXEL G-405 | User Guide - Page 94
ZyAIR G-405 User's Guide For added security, certificate-based authentications (EAP-TLS, EAP-TTLS and PEAP) use dynamic keys for data encryption. They are often deployed in corporate environments, - ZyXEL G-405 | User Guide - Page 95
ZyAIR G-405 User's Guide Appendix D Product Specifications Product Name LAN Standards Network Architectures Operating Frequencies Operating Channels Data Rate Modulation Security Peak Antenna Gain Transmitted Power Receive Sensitivity Operating Temperature Product Specifications ZyAIR G-405 802. - ZyXEL G-405 | User Guide - Page 96
ZyAIR G-405 User's Guide Storage Temperature Operating Humidity Storage Humidity Power Supply Weight Dimension Product Specifications -20 ~ 70 degrees Centigrade 10% ~ 80% (non-condensing) 5% ~ 90% (non-condensing) Switching DC - ZyXEL G-405 | User Guide - Page 97
of IP Addresses K Communication Problem Infrastructure 8-1 Computer's IP Address A Copyright ii Disclaimer ii Trademarks ii Create WEP key with passphrase 6-7 Crosstalk 2-1 CTS (Clear to Send 2-4, 2-5 Customer Support vii Index ZyAIR G-405 User's Guide Index D Data encryption 6-2 Default - ZyXEL G-405 | User Guide - Page 98
ZyAIR G-405 User's Guide I IBSS 2-2 IEEE 802.1x 6-2 IEEE802.1x 1-1 Configuring 6-8 IEEE802.1x with MD5 6-8 IEEE802.1x with TLS 6-10 IEEE802.1x with TTLS 6-12 Independent Basic Service Set See IBSS Information for Canadian Users iv Caution iv Note iv Information Screen, the 4-4 - ZyXEL G-405 | User Guide - Page 99
8-1 TTLS S Tunneled Transport Layer Service....... See TTLS U User Authentication 6-3 Using the ZyAIR Navigator 2-1 W Warranty iii Note iii Web Configurator ZyAIR G-405 User's Guide Accesing 4-1 Default login password 4-1 Ethernet Settings 7-3 Firmware Upgrade 7-6 Navigating 4-2 Overview
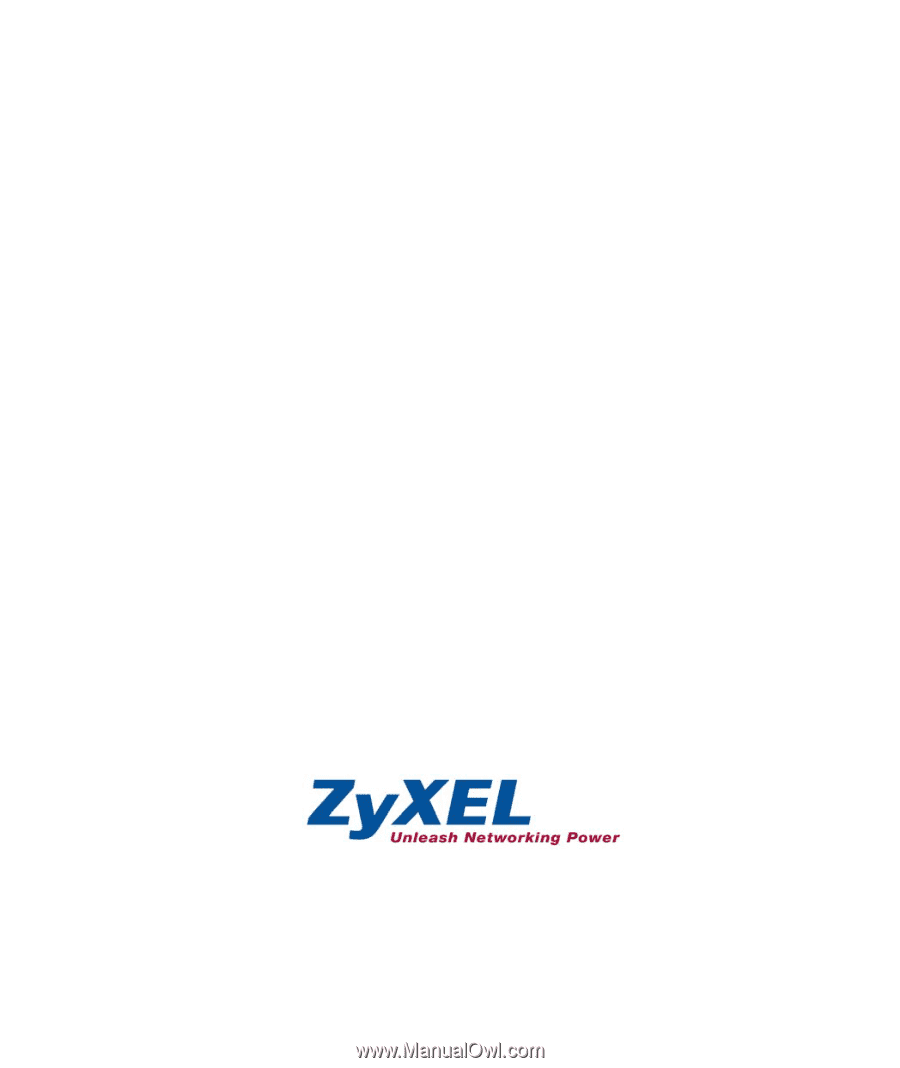
ZyAIR G-405
802.11g Wireless Ethernet Adapter
User's Guide
Version 1.00
April 2004