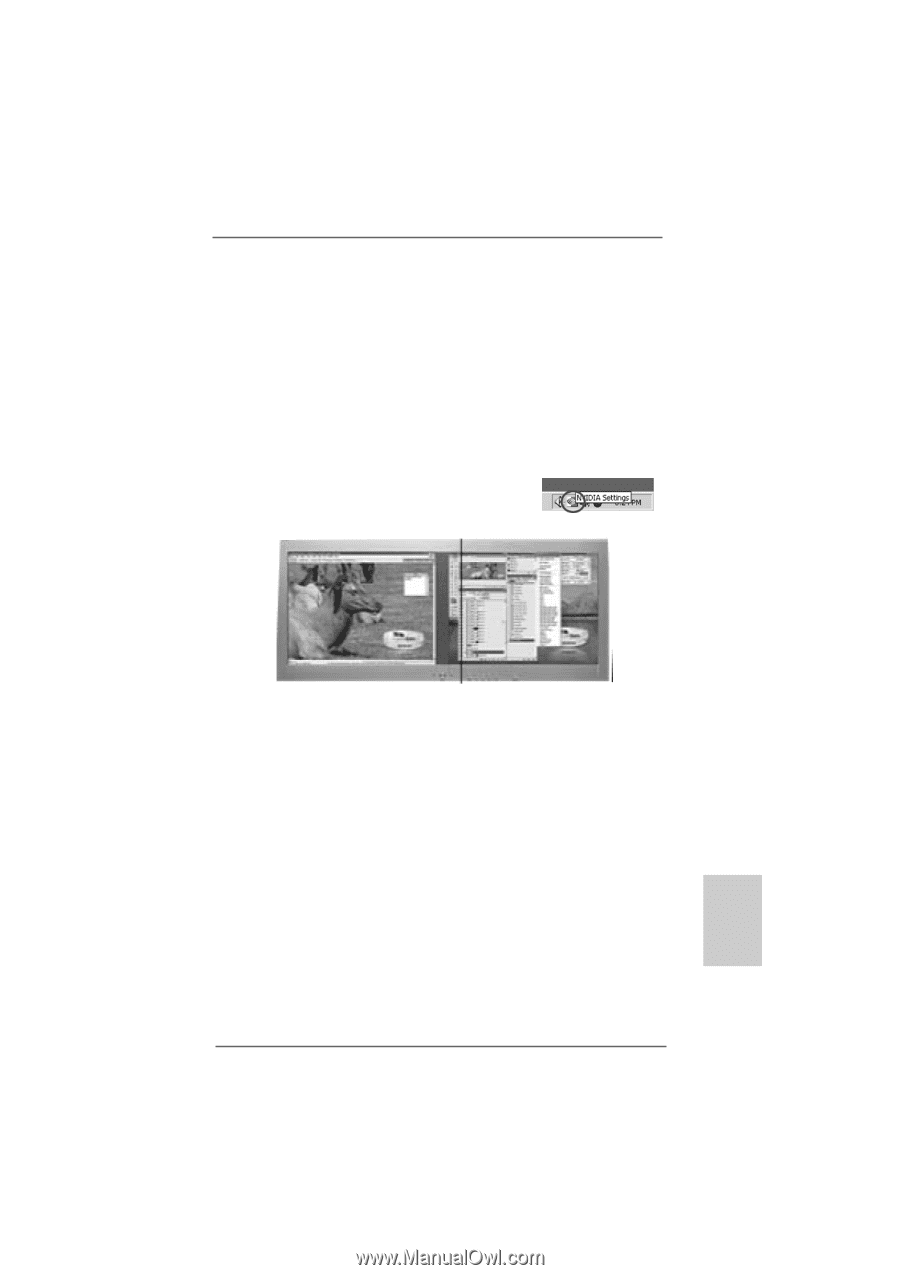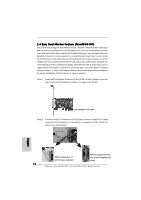ASRock ALiveNF6G-DVI Quick Installation Guide - Page 15
ASRock, Motherboard - motherboard drivers
 |
View all ASRock ALiveNF6G-DVI manuals
Add to My Manuals
Save this manual to your list of manuals |
Page 15 highlights
Step 3. Step 4. Step 5. Connect the D-Sub input monitor cable to the VGA/D-Sub port on the I/O panel of this motherboard. If you have installed NVIDIA® VGA driver from our support CD to your system already, you can freely enjoy the benefits of DVI-D output function with this motherboard after your system boots. If you haven't installed NVIDIA® VGA driver yet, please install NVIDIA® VGA driver from our support CD to your system and restart your computer. Then you can start to use DVI-D output function with this motherboard. Righ click the "NVIDIA Settings" icon on on the desktop to adjust the display mode you plan to use by following the instructions shown on the "NVIDIA Settings" screen. You are allowed to choose same or different display contents shown on the two monitors you install. Independent display controllers for DVI-D and D-Sub ports to support dual VGA output: DVI-D and D-sub ports can drive same or different display contents English 15 ASRock ALiveNF6G-DVI / ALiveNF6G-VSTA Motherboard