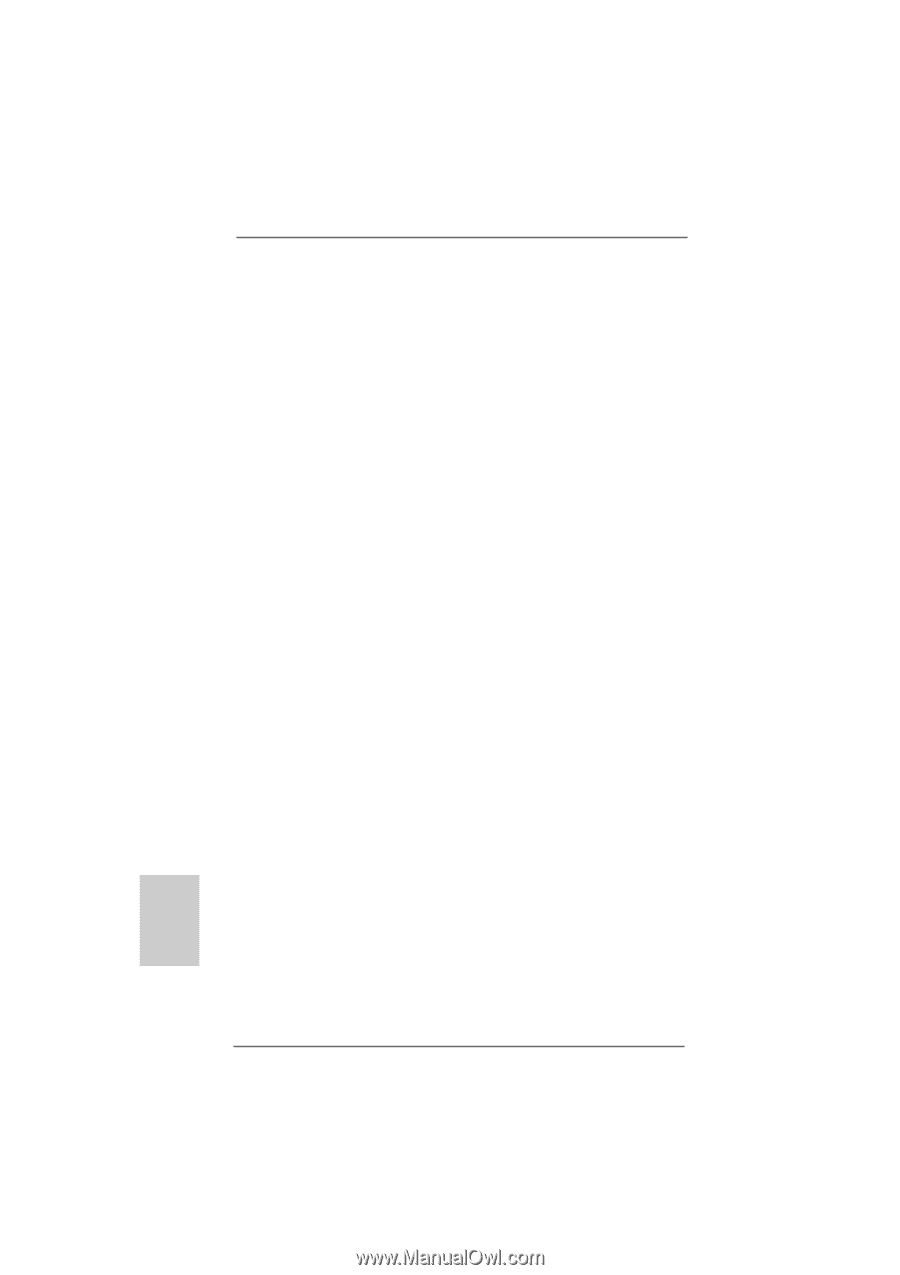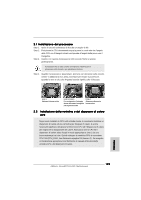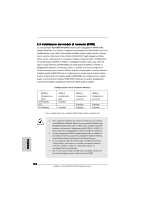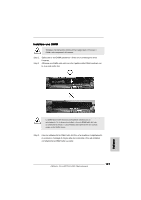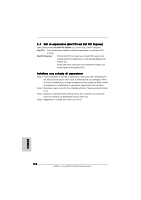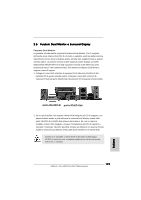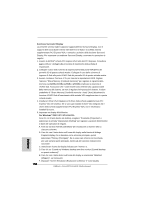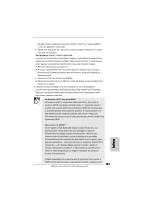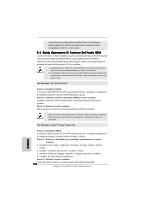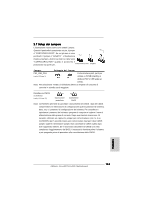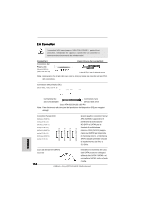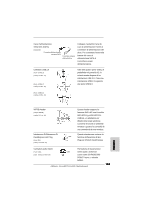ASRock ALiveNF7G-FullHD R1.0 Quick Installation Guide - Page 130
Funzione Surround Display, Per Windows, XP / XP 64-bit OS
 |
View all ASRock ALiveNF7G-FullHD R1.0 manuals
Add to My Manuals
Save this manual to your list of manuals |
Page 130 highlights
Funzione Surround Display La presente scheda madre supporta l'aggiornamento Surround Display. Con il supporto dell'uscita duale interna VGA (DVI-D e D-Sub) e la scheda esterna supplementare PCI Express VGA, è semplice usufruire della funzione Surround Display. Per impostare un ambiente Surround Display, osservare le operazioni di seguito: 1. Inserire la NVIDIA® scheda PCI Express VGA nello slot PCI Express. Consultare pagina 128 per i dettagli sulle procedure di inserimento della scheda di espansione. 2. Collegare il cavo dello schermo di ingresso DVI-D alla porta VGA/DVI-D del pannello I/O di questa scheda madre. Collegare il cavo dello schermo di ingresso D-Sub alla porta VGA/D-Sub del pannello I/O di questa scheda madre. 3. Avviare il sistema. Premere per inserire le impostazioni BIOS. Digitare l'opzione "Share Memory (Condividi memoria)" per regolare le capacità della memoria su [32MB], [64MB], [128MB] o [256MB] ed attivare la funzione di VGA/D-Sub. Assicurarsi che i valori inseriti siano inferiori alla capacità totale della memoria del sistema. Se non si regolano le impostazioni di BIOS, il valore predefinito di "Share Memory (Condividi memoria - Auto)" [Auto] disattiverà la funzione VGA/D-Sub all'inserimento della scheda VGA supplementare in questa scheda madre. 4. Installare il driver VGA integrato ed il driver della scheda supplementare PCI Express VGA nel sistema. Se si sono già installati il driver VGA integrato ed il driver della scheda supplementare PCI Express VGA, non è necessario installarli di nuovo. 5. Impostare un display Multi Monitor. Per Windows® 2000 / XP / XP 64-bit OS: Fare clic con il tasto destro sul desktop, scegliere "Propriertà (Properties)" e selezionare la scheda "Impostazioni (Setting)" per regolare i parametri Multi Monitor in base alle operazioni di seguito. A. Fare clic sul tasto "Identify (Identifica)" per visualizzare un numero alto su ciascuno schermo. B. Fare clic con il tasto destro sull'icona del display nella finestra di dialogo Proprietà display che si desidera come schermo principale, quindi selezionare "Primary (Principale)". Se si usano vari schermi con la scheda, Italiano uno sarà sempre quello principale, mentre gli altri verranno indicati come secondari. C. Selezionare l'icona del display indicata con il numero 2. D. Fare clic su "Extend my Windows desktop onto this monitor (Estendi desktop su questo schermo)". E. Fare clic con il tasto destro sull'icona del display e selezionare "Attached (Allegato)", se necessario. F. Impostare "Screen Resolution (Risoluzione schermo)" e "Color Quality 130 ASRock ALiveNF7G-FullHD Motherboard