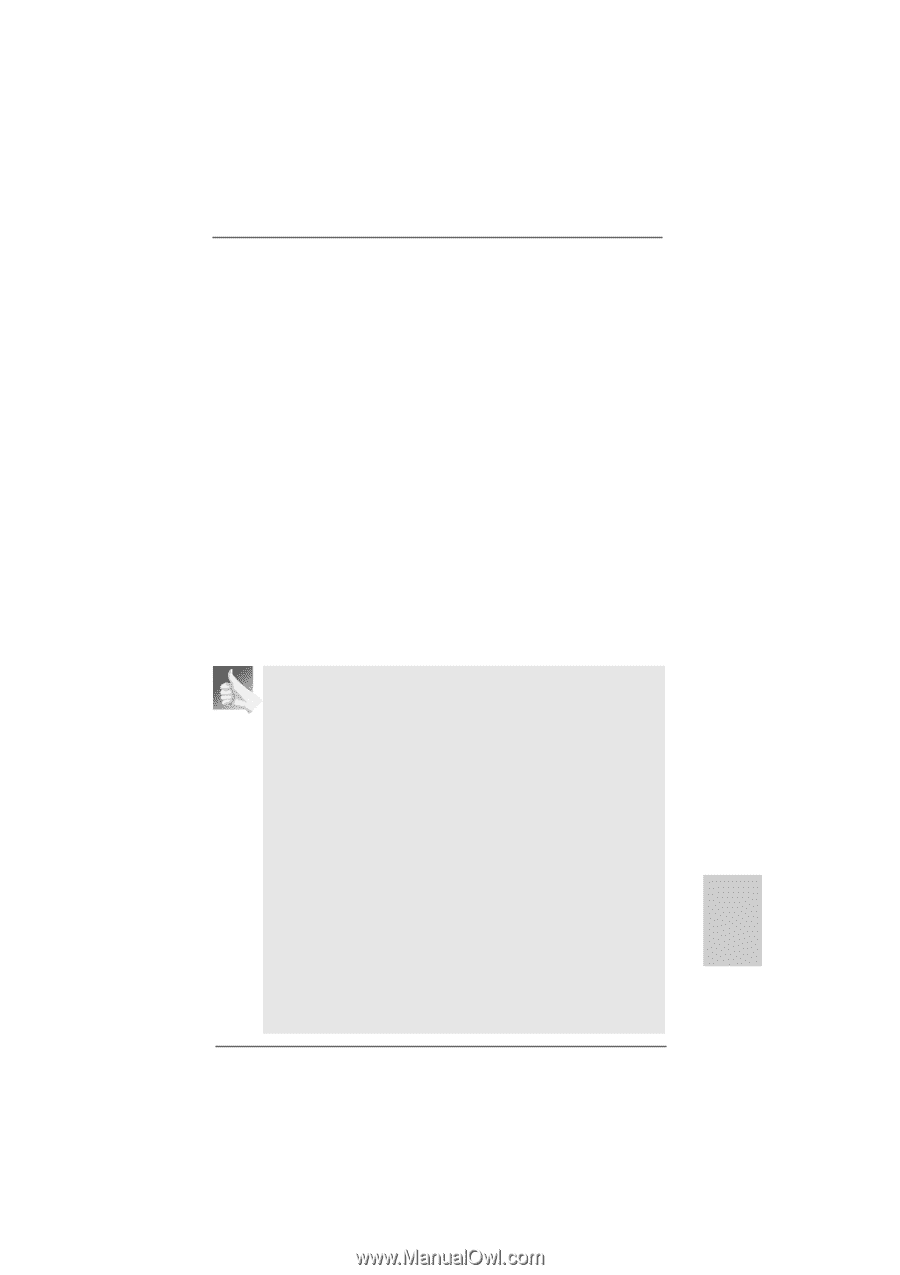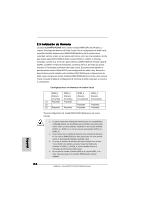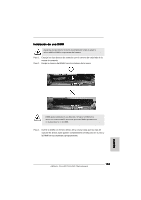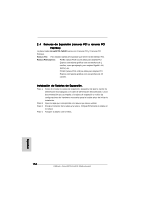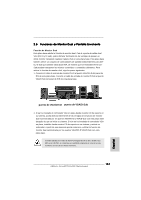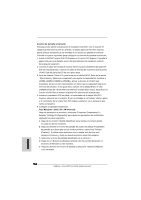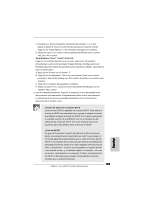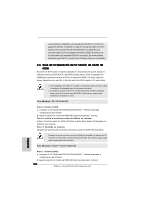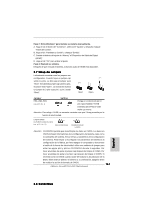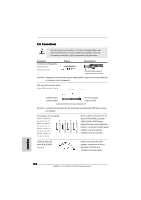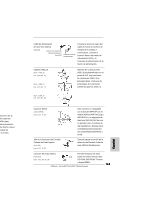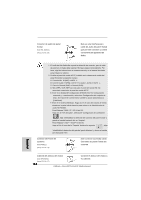ASRock ALiveNF7G-FullHD R1.0 Quick Installation Guide - Page 159
Función de HDCP con la puerto DVI-D, ¿Cuál es HDCP?, Para Windows, Vista, Vista, bit OS
 |
View all ASRock ALiveNF7G-FullHD R1.0 manuals
Add to My Manuals
Save this manual to your list of manuals |
Page 159 highlights
F. Establezca la "Screen Resolution (Resolución de pantalla) " y la "Color Quality (Calidad de color)" de la forma adecuada para el segundo monitor. Haga clic en "Apply (Aplicar)" o "OK (Aceptar)" para aplicar los cambios. G. Repita los pasos C a E para el icono de pantalla identificado con el número uno, dos, tres y cuatro. Para Windows® VistaTM / VistaTM 64-bit OS: Haga clic con el botón derecho en el escritorio, seleccione "Personalize" (Personalizar) y seleccione la pestaña "Display Settings" (Configuraciones de Pantalla) para poder ajustar los parámetros para monitores múltiples, siguiendo los pasos a continuación. A. Haga clic en el icono con el número "2". B. Haga clic en los elementos "This is my main monitor" (Este es mi monitor principal) y "Extend the desktop onto this monitor" (Extender el escritorio a este monitor). C. Haga clic en "Aceptar" para guardar los cambios. D. Repita los pasos A a C, usando los iconos de pantalla identificados con los números tres y cuatro. 6. Uso de la pantalla envolvente. Haga clic y arrastre los iconos de pantalla hasta las posiciones que representen el emplazamiento físico real de sus monitores. La colocación de los iconos de pantalla determinará como se moverán los elementos de un monitor a otro. Función de HDCP con la puerto DVI-D La función de HDCP es apoyado con la puerto DVI-D. Para utilizar la función de HDCP con esta placa base, necesite a adoptar al monitor que también se apoye la función de HDCP. Por lo tanto, pueda gozar la cantidad superior de la exhibición con los contenidos de alta definición del cifrado de HDCP. Por favor refiera la instrucción siguientes para más detalles sobre la función de HDCP. ¿Cuál es HDCP? se apoya la Protección Contenta de Digital de la Alta-Anchura de Banda, una especificación desarrollada por Intel® para proteger el contenido digital del entretenimiento que se utiliza el interfaz de DVI. HDCP es un programa de la protección para eliminar la posibilidad de interceptar el corriente medio de los datos digitales entre la fuente de video, o el transmisor - tal como una computadora, un jugador de DVD o una caja de set-top - y el indicador digital, o el receptor - tal como un monitor, una televisión o un proyector. Es decir, la especificación de HDCP es diseñada para proteger la integridad del contenido mientras que se está transmitiendo. ASRock ALiveNF7G-FullHD Motherboard 159 Español