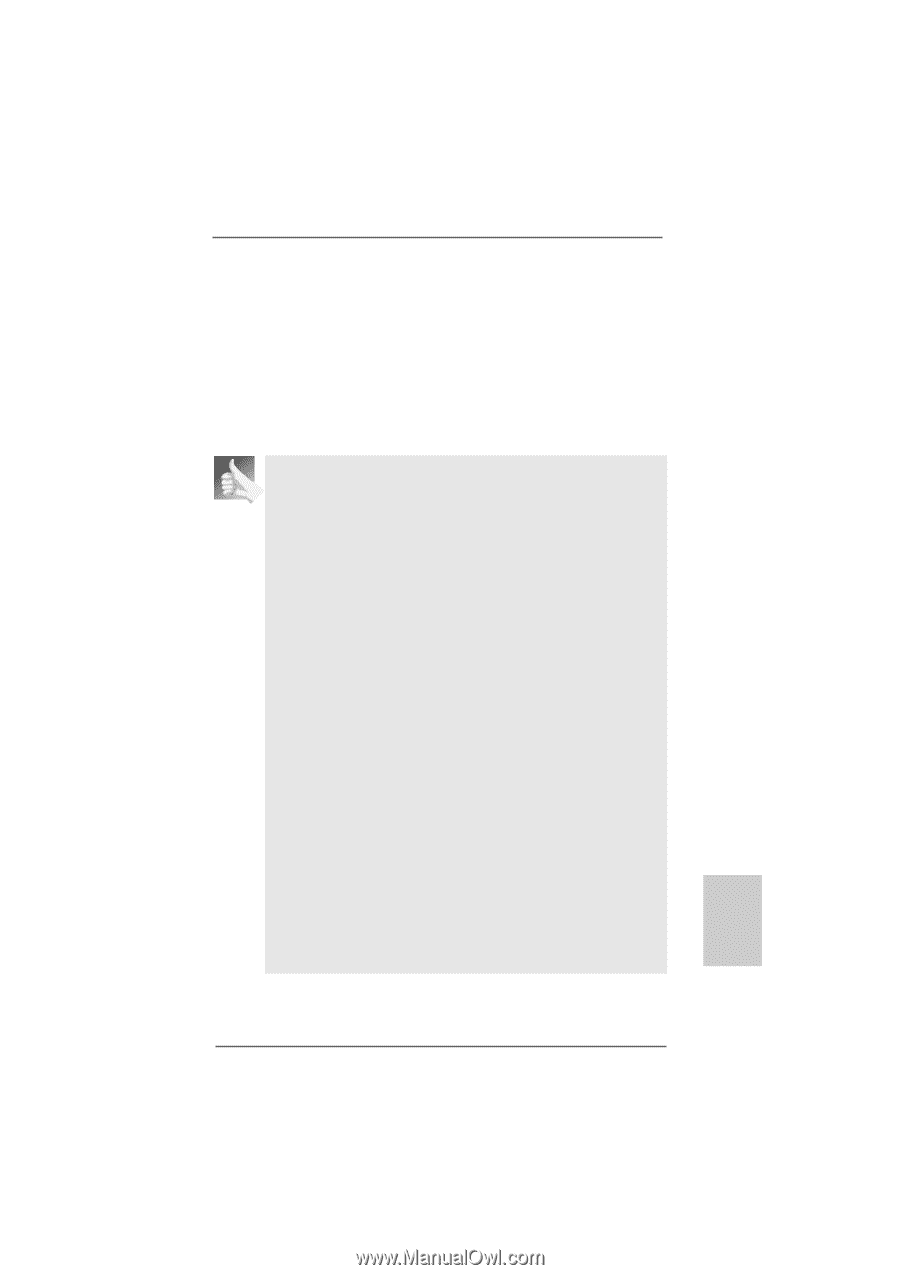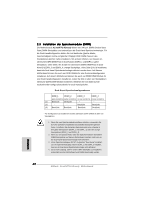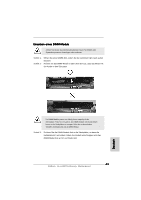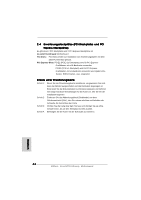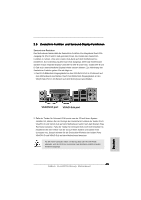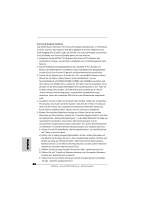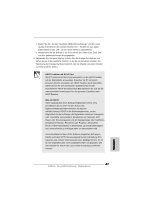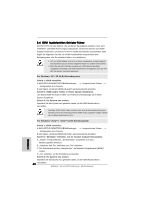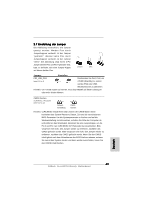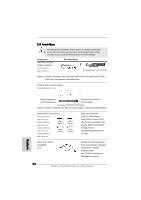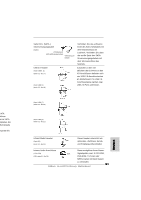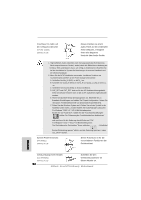ASRock ALiveNF7G-HDready Quick Installation Guide - Page 47
HDCP Funktion mit DVI-D Port, Was ist HDCP?
 |
View all ASRock ALiveNF7G-HDready manuals
Add to My Manuals
Save this manual to your list of manuals |
Page 47 highlights
F. Stellen Sie die „ Screen Resolution (Bildschirmauflösung) " und die „Color Quality (Farbtiefe für den zweiten Monitor ein) ". Klicken Sie auf „Apply (Übernehmen)" oder „OK", um die neuen Werte zu übernehmen. G. Wiederholen Sie die Schritte C bis E für die mit den Ziffern Eins, Zwei, Drei und Vier gekennzeichneten Anzeigegeräte. 6. Verwenden Sie Surround-Display. Klicken Sie die Anzeige-Symbole an und ziehen Sie sie in die räumliche Position, in der Sie sie benutzen möchten. Die Platzierung der Anzeige-Symbole bestimmt, wie Sie Objekte von einem Monitor zu einem anderen ziehen. HDCP Funktion mit DVI-D Port HDCP Function ist mit DVI-D port unterstützt. Um die HDCP Funktion auf der Masterplatte anzuvenden, brauchen Sie PC mit einem besseren Monitor ausstatten, der HDCP Funktion auch unterstützt. Damit können Sie sich am besseren Qualitätmonitor mit der Hochdefinition HDCP Encryptioninhalt.Bitte beziehen Sie sich auf die unterstehenden Anweisungen für die genauere Einzelheit über t HDCP Funktion. Was ist HDCP? HDCP bedeutet,daß Hoch-Breitband Digitalinhalt Schutz, Eine Spezifikation ist von Intel® für den Schutz des Digitalunterhaltunginhalts entwickelt, der das DVI Interface benutzt. HDCP ist ein Schemakopieschutz, um die Möglichkeit für das Auffangen derDigitaldaten zwischen Videoquelle oder Transmitter auszusondern, dergleichen ein Computer, DVD Player oder Steuerungsgerät und der Digitalanzeiger oder Kopfhörerbeispielweise Monitor, Fernsehen oder ProjeKtor; Mit anderen Worten, HDCP Specifikation ist beabsichtigt, die Inhaltvollständigkeit und Unversehrtheit zu schützen,wenn es transmmittert wird. die Kompatibilität mit dem HDCP Schema ,dergleichen DVD player, Satellit und Kabel HDTV Steuerungsgerät sowie Unterhaltung PCs brauchen eine sichere Verbindung mit einer gefällige Monitor. Es ist für Sie empfehlenswert, eine kompatibele HDTV einzukaufen, weil die Hersteller für HDCP oder LCD monitor Ausrüstung zunehmen werden. 47 ASRock ALiveNF7G-HDready Motherboard Deutsch