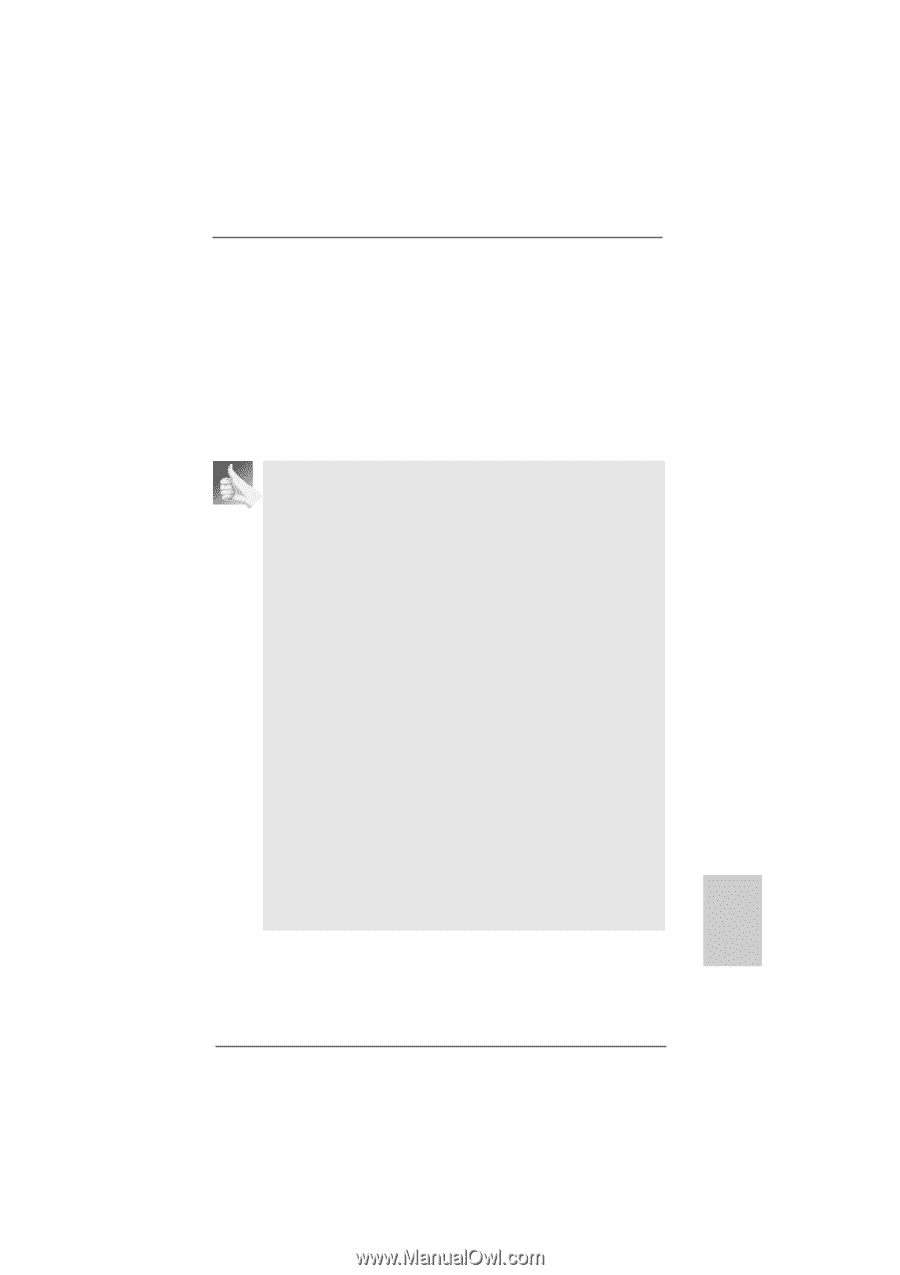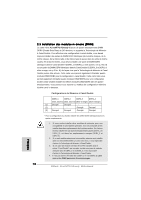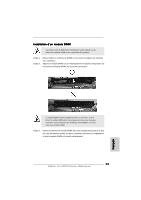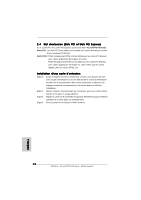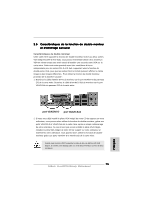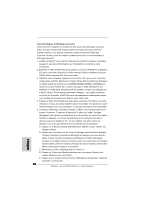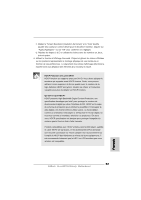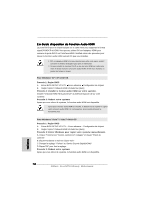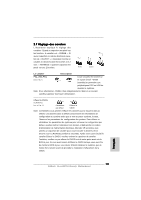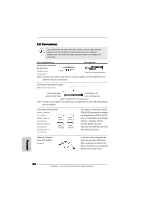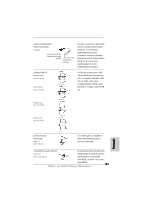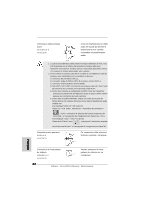ASRock ALiveNF7G-HDready Quick Installation Guide - Page 77
çais
 |
View all ASRock ALiveNF7G-HDready manuals
Add to My Manuals
Save this manual to your list of manuals |
Page 77 highlights
F. Réglez la "Screen Resolution (résolution de l'écran)" et la "Color Quality (qualité des couleurs)" comme désiré pour le deuxième moniteur. Cliquez sur "Apply (Appliquer) " ou sur "OK" pour confirmer ces réglages. G. Répétez les étapes C à E en utilisant les icônes avec les numéros un, deux, trois et quatre. 6. Utilisez la fonction d'affichage Surround. Cliquez et glissez les icônes affichées sur les positions représentants le montage physique de vos moniteurs en fonction de vos préférences. Le placement des icônes d'affichage détermine la manière dont vous déplacez des éléments d'un moniteur à l'autre. HDCP Fonction avec port DVI-D HDCP fonction est supporte avec port DVI-D. Vous devez adopter le moniteur qui supporte aussi HDCP foncion. Certe, vous pouvez admirer l'ecran superieur de bonne qualite avec le contenu de la hign-definition HDCP encryption. Veuillez se referer a l'instruction suivante pour plus de details sur HDCP fonction. Qu'est-ce que HDCP? HDCP presente High-Bandwidth Digital Content Protection, une specification developpe par Intel® pour proteger le contenu de divertissement digital qui utilise l'interface de DVI. HDCP est la copie de schema de protection pour eliminer la possiblite d' intercepter le data digital a mi-chemin entre la video source, ou transmetteurcomme un ordinateur, DVD player or set-top box-et l'ecran digital, ou receveur-comme un moniteur, television ou projecteur. En autre sens, HDCP specification est designe pour proteger l'integalite du contenu quand il est en train d'etre transmis. Produits compatibles avec HDCP schema comme DVD player, satellite et cable HDTV set-top-boxes, et les divertissement PCs demande une securite connection sur l'ecran complie. Du l'accroissement sur l'emploi de HDCP des fabricants au niveau de leurs equipements, il est recommende fortement que le HDTV ou LCD moniteur que vous achetez est compatible. 77 ASRock ALiveNF7G-HDready Motherboard Français