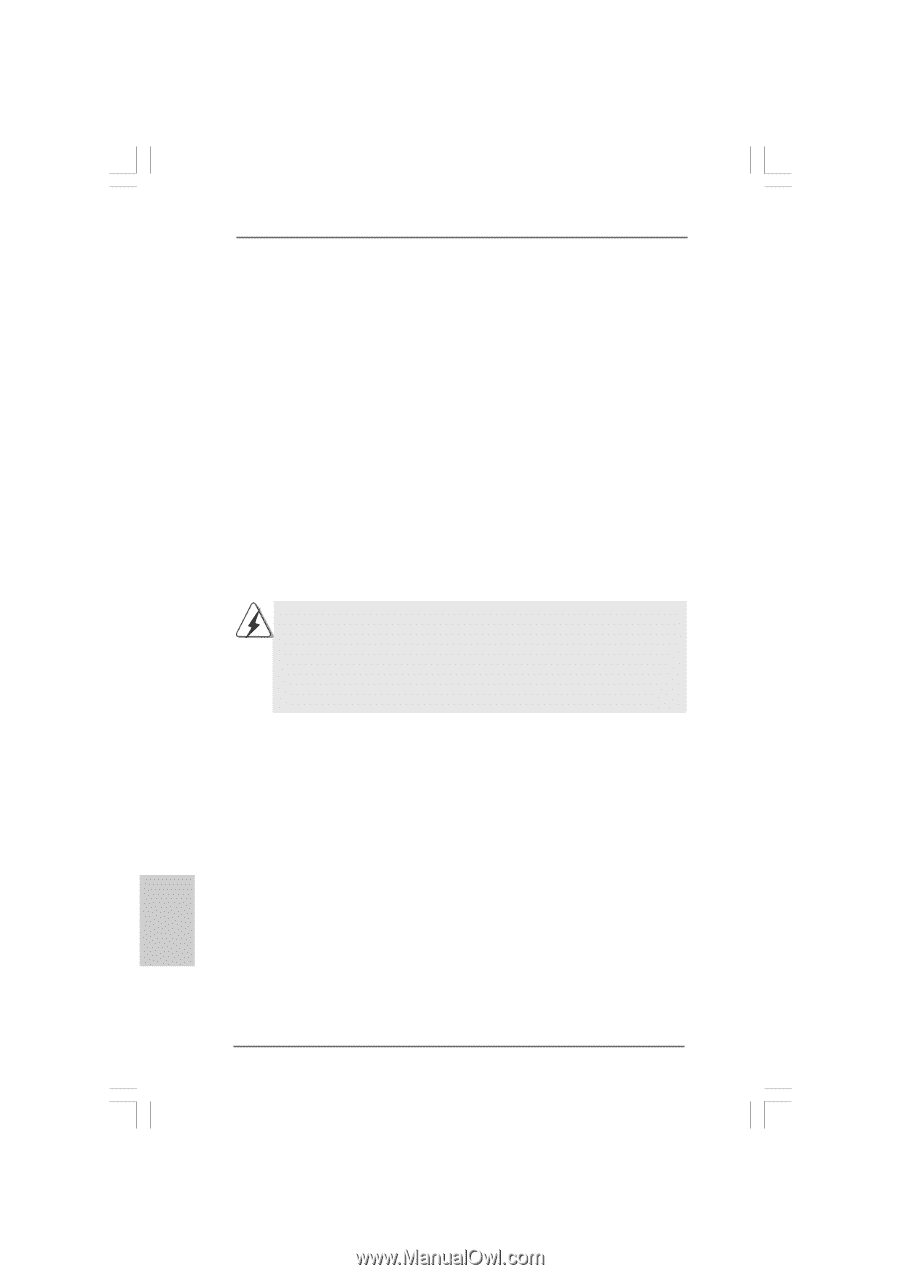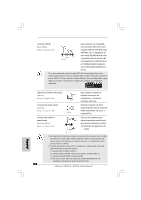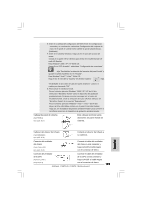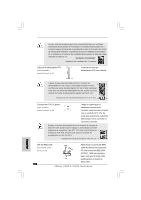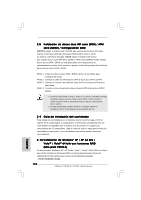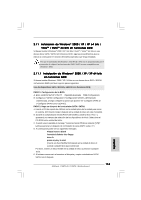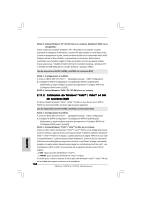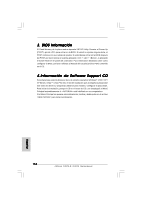ASRock P45TS Quick Installation Guide - Page 132
Sólo para P45TS-R
 |
View all ASRock P45TS manuals
Add to My Manuals
Save this manual to your list of manuals |
Page 132 highlights
2.8 Instalación de discos duro ATA serie (SATA) / ATAII serie (SATAII) / Configuración RAID P45TS-R adopta el chipset Intel® ICH10R que soporta discos duros ATA Serie (SATA) / ATAII Serie (SATAII) y funciones RAID (RAID 0, RAID 1, RAID 10, RAID 5, Intel Matrix Storage). P45TS adopta el chipset Intel® ICH10 que soporta discos duros ATA Serie (SATA) / ATAII Serie (SATAII). Puede instalar discos duros SATA / SATAII en esta placa base como dispositivos de almacenamiento interno. Esta sección le guiará a través del proceso de instalación de los discos duros SATA / SATAII. PASO 1: Instale los discos duros SATA / SATAII dentro de las bahías para unidades del chasis. PASO 2: Conecte el cable de alimentación SATA al disco duro SATA / SATAII. PASO 3: Conecte un extremo del cable de datos SATA al conector SATAII de la placa base. PASO 4: Conecte el otro extremo del cable de datos SATA al disco duro SATA / SATAII. 1. Si piensa utilizar RAID 0, RAID 1, RAID 10 o la función Intel Matrix Storage, necesitará instalar al menos 2 discos duros SATA / SATAII. Si piensa utilizar la función RAID 5, necesitará instalar al menos 3 discos duros SATA / SATAII. 2. No está recomendado cambiar el selector "Configure SATAII as" (Configurar SATAII como) después de la instalación del SO. Español 2.9 Guía de instalación del controlador Para instalar los controladores en el sistema, inserte en primer lugar el CD de soporte en la unidad óptica. A continuación, se detectarán automáticamente los controladores compatibles con el sistema y se mostrarán en la página de controladores de CD compatibles. Siga el orden de arriba a abajo para instalar los controladores requeridos. Los controladores que instale pueden funcionar correctamente. 2.10 Instalación de Windows® XP / XP 64 bits / VistaTM / VistaTM 64 bits con funciones RAID (Sólo para P45TS-R) Si desea instalar Windows® XP / XP 64-bit / VistaTM / VistaTM 64-bit OS en su disco duro SATA / SATAII con funciones RAID, consulte la documentación de la ruta siguiente del CD de soporte para conocer el procedimiento detallado: ..\ RAID Installation Guide 132 ASRock P45TS-R / P45TS Motherboard