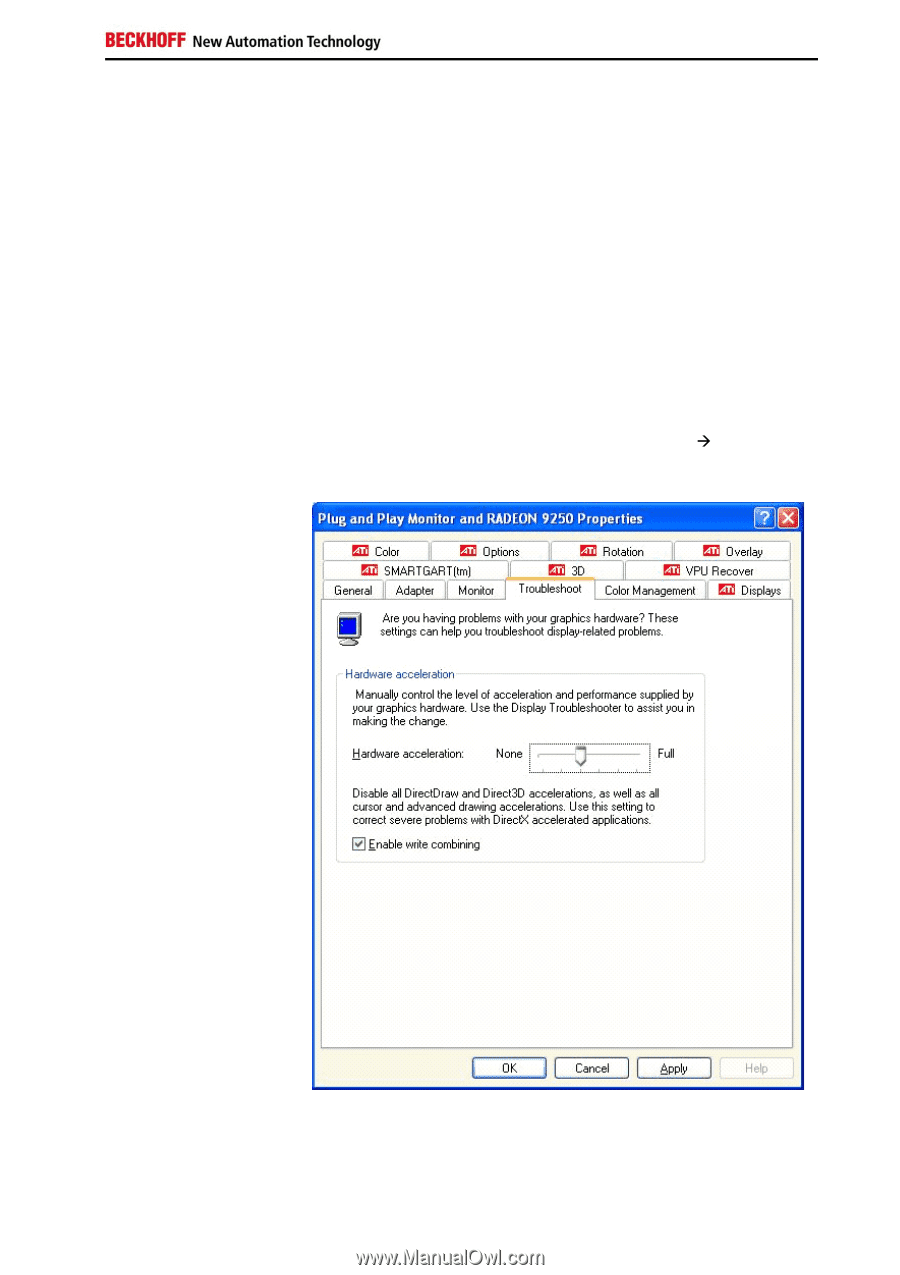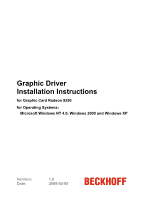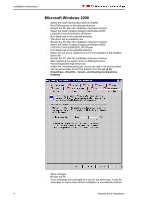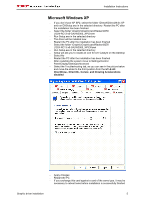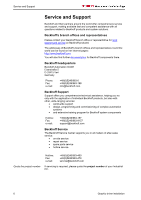ATI 9250 Installation Instructions - Page 5
Microsoft Windows XP - ati
 |
UPC - 727419414876
View all ATI 9250 manuals
Add to My Manuals
Save this manual to your list of manuals |
Page 5 highlights
Installation Instructions Microsoft Windows XP - If you don't have XP SP2, select the folder \DirectX\DirectX9.0c XP and run DXSetup.exe in the selected directory. Restart the PC after the installation has been finished - Select the folder \Graphic\Graphiccard\Radeon9250 (1024-RC13-x5-SA)\W2000_XP\Driver - Run Setup.exe in the selected directory - The driver will be installed now - Restart the PC after the installation has been finished - Select the folder \Graphic\Graphiccard\Radeon9250 (1024-RC13-x5-SA)\W2000_XP\CPanel - Run Setup.exe in the selected directory - Setup will ask you to create an icon for ATI Catalyst on the Desktop - Select No - Restart the PC after the installation has been finished - After restarting the system move to Settings\Control Panel\Display\Settings\Advanced - Select the Troubleshooting tab, as you can see in the picture below and move the slider to the third position from the left Æ All DirectDraw-, Direct3D-, Cursor- and Drawing Accelerations disabled - Apply changes - Restart the PC - If you exchange this card against a card of the same type, it may be necessary to reboot twice before installation is successfully finished Graphic driver installation 5