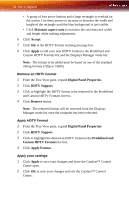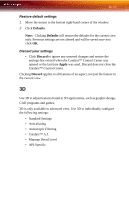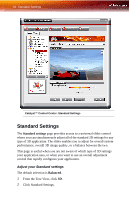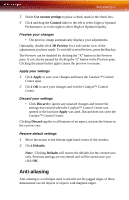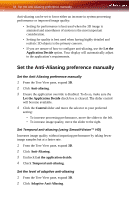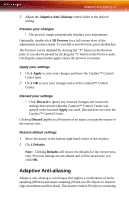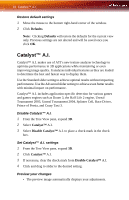ATI X1900 User Guide - Page 66
Set the Anti-Aliasing preference manually, Let the Application Decide
 |
UPC - 727419413213
View all ATI X1900 manuals
Add to My Manuals
Save this manual to your list of manuals |
Page 66 highlights
58 Set the Anti-Aliasing preference manually Anti-aliasing can be set to favor either an increase in system processing performance or improved image quality: • Setting for performance is best used when the 3D image is animated and smoothness of motion is the most important consideration. • Setting for quality is best used when having highly detailed and realistic 3D objects is the primary concern. • If you are unsure of how to configure anti-aliasing, use the Let the Application Decide option. Your display will automatically adjust to the application's requirements. Set the Anti-Aliasing preference manually Set the Anti-Aliasing preference manually 1 From the Tree View pane, expand 3D. 2 Click Anti-aliasing. 3 Ensure the application override is disabled. To do so, make sure the Let the Application Decide check box is cleared. The slider control will become available. 4 Click the Control slider and move the selector to your preferred setting: • To increase processing performance, move the slider to the left. • To increase image quality, move the slider to the right. Set Temporal anti-aliasing (using SmoothVision™ HD) Increases image quality without impacting performance by taking fewer image samples but at a faster rate. 1 From the Tree View pane, expand 3D. 2 Click Anti-Aliasing. 3 Uncheck Let the application decide. 4 Check Temporal anti-aliasing. Set the level of adaptive anti-aliasing 1 From the Tree View pane, expand 3D. 2 Click Adaptive Anti-Aliasing.