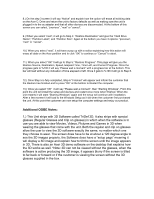Acer Aspire 5738 Acer Aspire 5738 Series OOBE - Page 10
Additional OOBE Notes - hard drive
 |
View all Acer Aspire 5738 manuals
Add to My Manuals
Save this manual to your list of manuals |
Page 10 highlights
8.) On the step 3 screen it will say "Notice" and explain how the option will erase all existing data on the Acer C: Drive and return the unit to factory defaults as well as making sure the unit is plugged in to the ac adapter and that all other devices are disconnected. At the bottom of this screen you can select, "previous", "next" or "cancel". 9.) When you select "next", it will go to Step 4: "Restore Destination" and give the "Hard Drive Name", "Partition Label", and "Partition Size". Again at the bottom you have 3 options: "previous", "next" or "cancel". 10.) When you select "next", it will have a pop up with a notice explaining how this action will erase all data on the Acer partition and to click "OK" to continue or "Cancel" to abort. 11.) When you select "OK" it will go to Step 5: "Restore Progress". This page will give you the Restore Source, Destination, Speed, Elapsed Time, Time Left, and Current Progress. Once the progress gets to %100 it will say "Please wait a moment" with a progress bar at the bottom. This bar will load without any indication of time elapsed or left. Once it gets to %100 it will go to Step 6. 12.) Once Step 5 is fully completed, Step 6 "Finished" will appear and inform the customer that the Restore has finished and to press "OK" at the bottom to Restart the computer. 13.) Once you select "OK" it will say "Please wait a moment", then "Starting Windows". From this point the unit will install the setup and devices and restart once more when finished. When the unit restarts it will state "Starting Windows" again and the setup will continue with installation. After a few moment it will load to the Windows Setup as it did when the customer first purchased the unit. At this point the customer can now setup the computer settings and enjoy our product. Additional OOBE Notes: 1.) This Unit ships with 3D Software called TriDef 3D. It also ships with special glasses (Regular Glasses and Clip on glasses) in which when the software is in use you are able to view Movies, Videos, Pictures and Games in 3D when wearing the glasses that come with the unit. Both the regular and clip on glasses allow the user to view the 3D software exactly the same, no matter which one they choose to wear. The screen does have to be at about a 120 degree angle to see the 3D images properly, the Software does have a "setup page" meaning it will display a 3D image and explain how to tilt the screen until the image appears in 3D. There is also an Acer 3D demo software on the desktop that explains how the 3D works as well. *Note: 3D can not be viewed without the glasses, when the software is active producing the 3D image, it appears blurry if the screen is tilted to far back or forward or if the customer is viewing the screen without the 3D glasses supplied in the box.