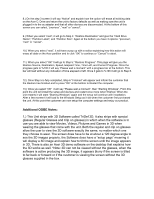Acer Aspire 5738 Acer Aspire 5738 Series OOBE - Page 9
E-Recovery/Running the created backup CD/DVD's - drivers for windows 7
 |
View all Acer Aspire 5738 manuals
Add to My Manuals
Save this manual to your list of manuals |
Page 9 highlights
V1.18 BIOS Version Revision F2 Key strokes to access it? eRecovery- Create backup CD's or DVD's Use Read Writable media for these backups. If there is an option to create an Application CD, you will need to create this as well. Check with the eSolutions team to see if they need to use the Application CD to post the drivers. Once the backup CD's are created, browse these CD's and make sure there is a drivers folder or HTML (under How to User directory) so that we know the customers will have a driver disk. If there is no driver disk or way for the customer to install drivers please make note of this below in the Notes section. Is there an option to create an Application CD in the eRecovery utility? __Yes___ Is there an option to perform an F-10 recovery? ___Yes__ eRecovery Notes: E-Recovery/Running the created backup CD/DVD's If the system shipped with OEM recovery CD's verify the E-RECOVERY instructions that ship with the system/recovery CD's are correct. If the instructions are not correct, annotate and submit to eSolutions. Pictured screen shots should be taken of anomalies, errors, or differences from the original setup. Note differences in E-RECOVERY load compared to the initial Setup. 1.) As soon as the unit is powered on, Immediately start tapping the Alt+F10 keys (Alt needs to be pressed down when the F10 key is pressed, then release both and repeat) 2.) The customer will see "Windows is loading files". At this point the customer can stop tapping the Alt+F10 keys. (Customer will sometimes get an Edit Boot Options screen, If they see Windows Is Loading Files before the Boot Option screen, they can press enter and it will load the eRecovery, otherwise pressing enter will load to windows.) 3.) Next it will say "Starting Windows", then "Please wait a Moment". 4.) The "Acer eRecovery Management" Program will come up, the first screen, or step 1 will ask to "Select Restore Type". 5.) The first option on this screen will be "Completely Restore System to Factory Defaults" with a description of this option below it. 6.) The second option on this screen below the first option will be "Restore Operating System and Retain User Data" with a description of this option below it. 7.) When you select either option, it will go to step 2 if a password is created on the eRecovery program. It will prompt you to enter it, otherwise if no password was setup it will skip to step 3.