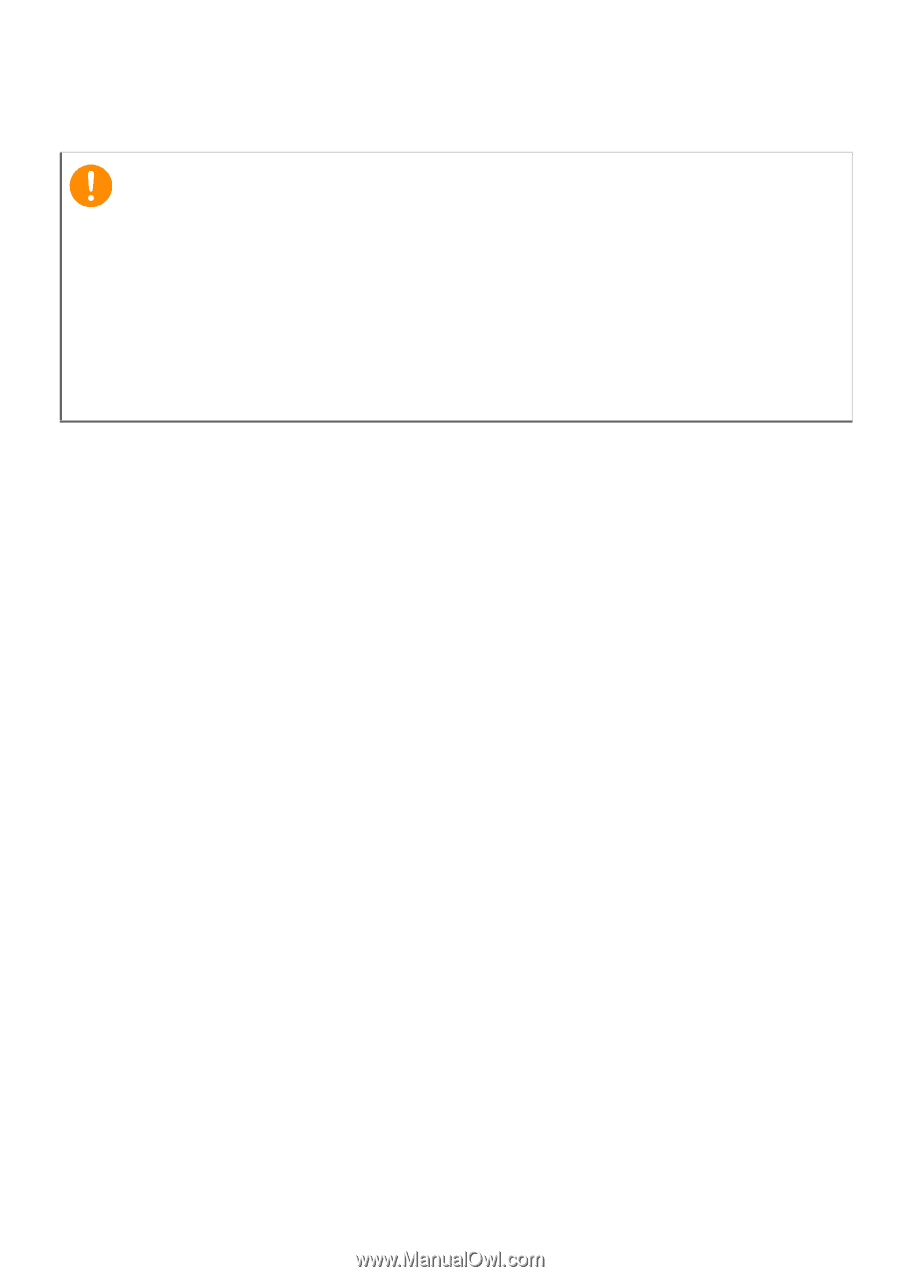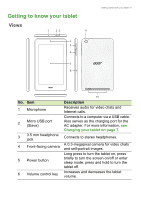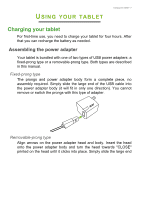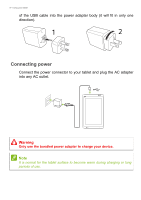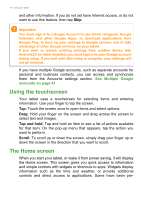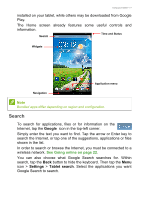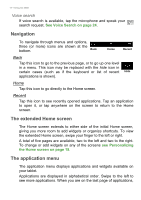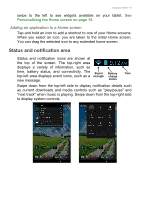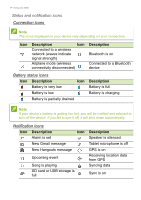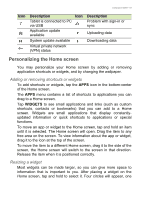Acer B1-730 User Manual - Page 10
Using the touchscreen, The Home screen, Tap and hold, Scroll
 |
View all Acer B1-730 manuals
Add to My Manuals
Save this manual to your list of manuals |
Page 10 highlights
10 - Using your tablet and other information. If you do not yet have Internet access, or do not want to use this feature, then tap Skip. Important You must sign in to a Google Account to use Gmail, Hangouts, Google Calendar, and other Google Apps; to download applications from Google Play; to back up your settings to Google servers; and to take advantage of other Google services on your tablet. If you want to restore existing settings from another device with Android 2.0 (or later) installed, you must sign in to your Google account during setup. If you wait until after setup is complete, your settings will not be restored. If you have multiple Google accounts, such as separate accounts for personal and business contacts, you can access and synchonize them from the Accounts settings section. See Multiple Google accounts on page 41 Using the touchscreen Your tablet uses a touchscreen for selecting items and entering information. Use your finger to tap the screen. Tap: Touch the screen once to open items and select options. Drag: Hold your finger on the screen and drag across the screen to select text and images. Tap and hold: Tap and hold an item to see a list of actions available for that item. On the pop-up menu that appears, tap the action you want to perform. Scroll: To scroll up or down the screen, simply drag your finger up or down the screen in the direction that you want to scroll. The Home screen When you start your tablet, or wake it from power saving, it will display the Home screen. This screen gives you quick access to information and simple controls with widgets or shortcuts to apps. Widgets display information such as the time and weather, or provide additional controls and direct access to applications. Some have been pre-