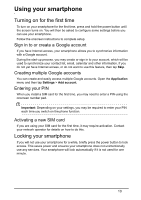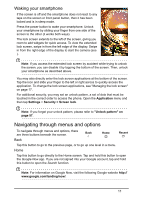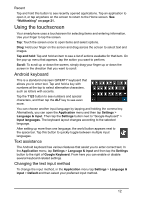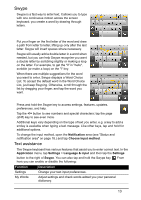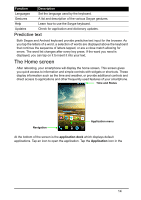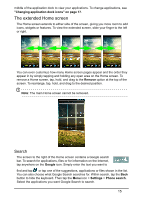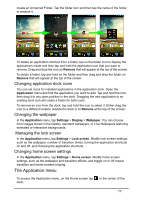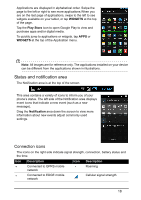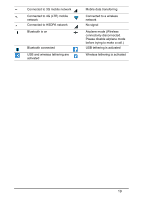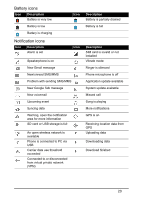Acer Liquid S520 User Manual - Page 15
The extended Home screen, Search
 |
View all Acer Liquid S520 manuals
Add to My Manuals
Save this manual to your list of manuals |
Page 15 highlights
middle of the application dock to view your applications. To change applications, see "Changing application dock icons" on page 17. The extended Home screen The Home screen extends to either side of the screen, giving you more room to add icons, widgets or features. To view the extended screen, slide your finger to the left or right. You can even customize how many Home screen pages appear and the order they appear in by simply tapping and holding any open area on the Home screen. To remove a Home screen, tap, hold, and drag to the Remove option at the top of the screen. To rearrange, tap, hold, and drag to the desired position. Note: The main Home screen cannot be removed. Search The screen to the right of the Home screen contains a Google search bar. To search for applications, files or for information on the Internet, tap anywhere on the Google icon. Simply enter the text you want to find and tap or tap one of the suggestions, applications or files shown in the list. You can also choose what Google Search searches for. Within search, tap the Back button to hide the keyboard. Then tap the Menu icon > Settings > Phone search. Select the applications you want Google Search to search. 15