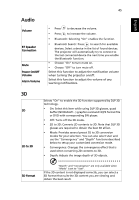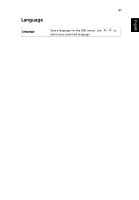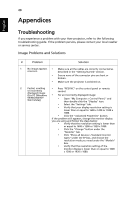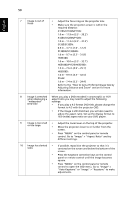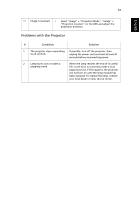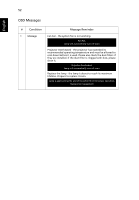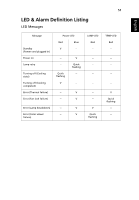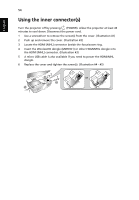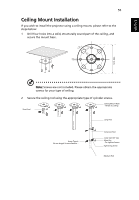Acer P1623 User Manual - Page 60
Refer to the How to Get a Preferred Image Size
 |
View all Acer P1623 manuals
Add to My Manuals
Save this manual to your list of manuals |
Page 60 highlights
50 English 7 Image is out of focus • Adjust the focus ring on the projector lens. • Make sure the projection screen is within the required distance: X1185/X1185N/P1185: 1.0 m - 11.9 m (3.3' - 39.2') X1285/X1285N/P1285: 1.0 m - 11.3 m (3.3' - 37.2') S1285/S1285N: 0.5 m - 3.7 m (1.6' - 12.2') P1385W/X1385WH: 1.0 m - 9.7 m (3.3' - 31.8') H5381BD 1.0 m - 10.0 m (3.3' - 32.7') H6518BD/P1525/H6525BD: 1.5 m - 7.6 m (4.9' - 25.1') H6502BD: 1.0 m - 9.9 m (3.3' - 32.5') P1623: 1.0 m - 7.4 m (3.3' - 24.4') Refer to the "How to Get a Preferred Image Size by Adjusting Distance and Zoom" section for more information. 8 Image is stretched When you play a DVD encoded in anamorphic or 16:9 when displaying a aspect ratio you may need to adjust the following "widescreen" DVD title settings: • If you play a 4:3 format DVD title, please change the format to 4:3 with the projector OSD. • If the image is still stretched, you will also need to adjust the aspect ratio. Set up the display format to 16:9 (wide) aspect ratio on your DVD player. 9 Image is too small • Adjust the zoom lever on the top of the projector. or too large • Move the projector closer to or further from the screen. • Press "MENU" on the control panel or remote control. Go to "Image" > "Aspect Ratio" and try different settings. 10 Image has slanted • If possible, reposition the projector so that it is sides centered on the screen and below the bottom of the screen. • Press the Keystone correction keys on the control panel or remote control until the image becomes square. • Press "MENU" on the control panel or remote control to open the OSD menu. Go to "Image" > "Auto Keystone" or "Image" > "Keystone" to make adjustments.