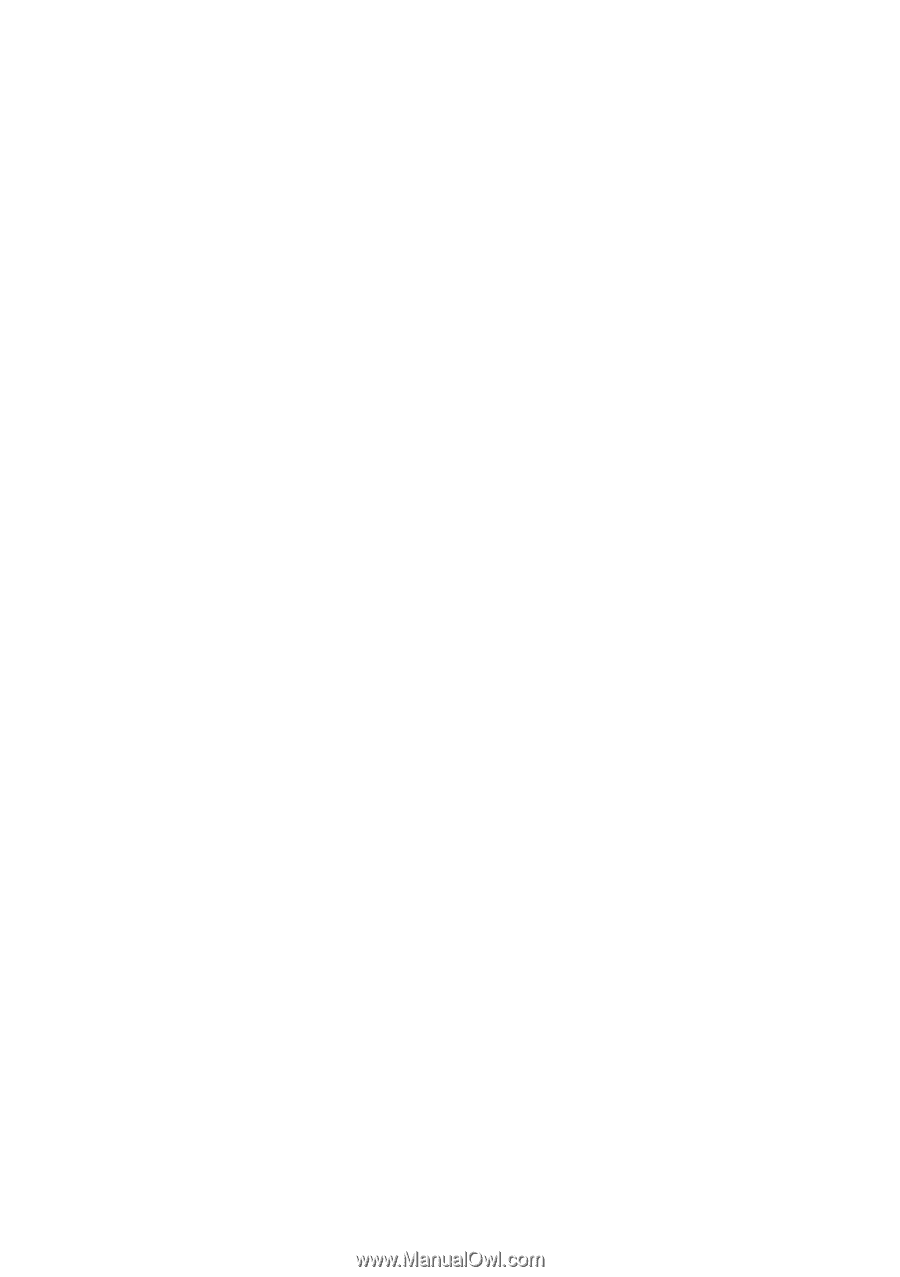Acer Predator G3-572 User Manual - Page 67
How do I unlock my computer?, Settings, Personalization, Add a folder, Choose, this folder, Remove
 |
View all Acer Predator G3-572 manuals
Add to My Manuals
Save this manual to your list of manuals |
Page 67 highlights
Frequently asked questions - 67 How do I unlock my computer? Press the space bar and select a user account icon to unlock the computer. If your account has a password set, you will need to enter the password to continue. Can I personalize the Lock screen? You can personalize the lock screen with a different image, to run a slideshow of images, or to show you quick status and notifications to suit your personal needs. To change the background, press the Windows key or select the Windows Start button and select Settings > Personalization. From here you can: • Select a background image for the lock screen • Turn the Slide show on or off • Select lock screen apps. How do I set up the lock screen slideshow? 1. Press the Windows key or select the Windows Start button and select Settings > Personalization. 2. Under Background, select Slideshow. 3. Select Add a folder and open the folder you wish to use (your Pictures folder will open by default). Select Choose this folder to add the folder to the lock screen slideshow. 4. Select a folder and select Remove to remove the folder from the lock screen slideshow. 5. Change the other settings to suit your needs. How do I move tiles? Select a tile and drag it to the place on Start that you want it to appear. Other tiles will be moved to accommodate the tile in its new location. Can I arrange tiles in groups? Yes, you can. Select an existing tile and drag the tile to arrange Start to your liking. Right-click on an app and select Pin to Start to create a new group on Start. From here, you