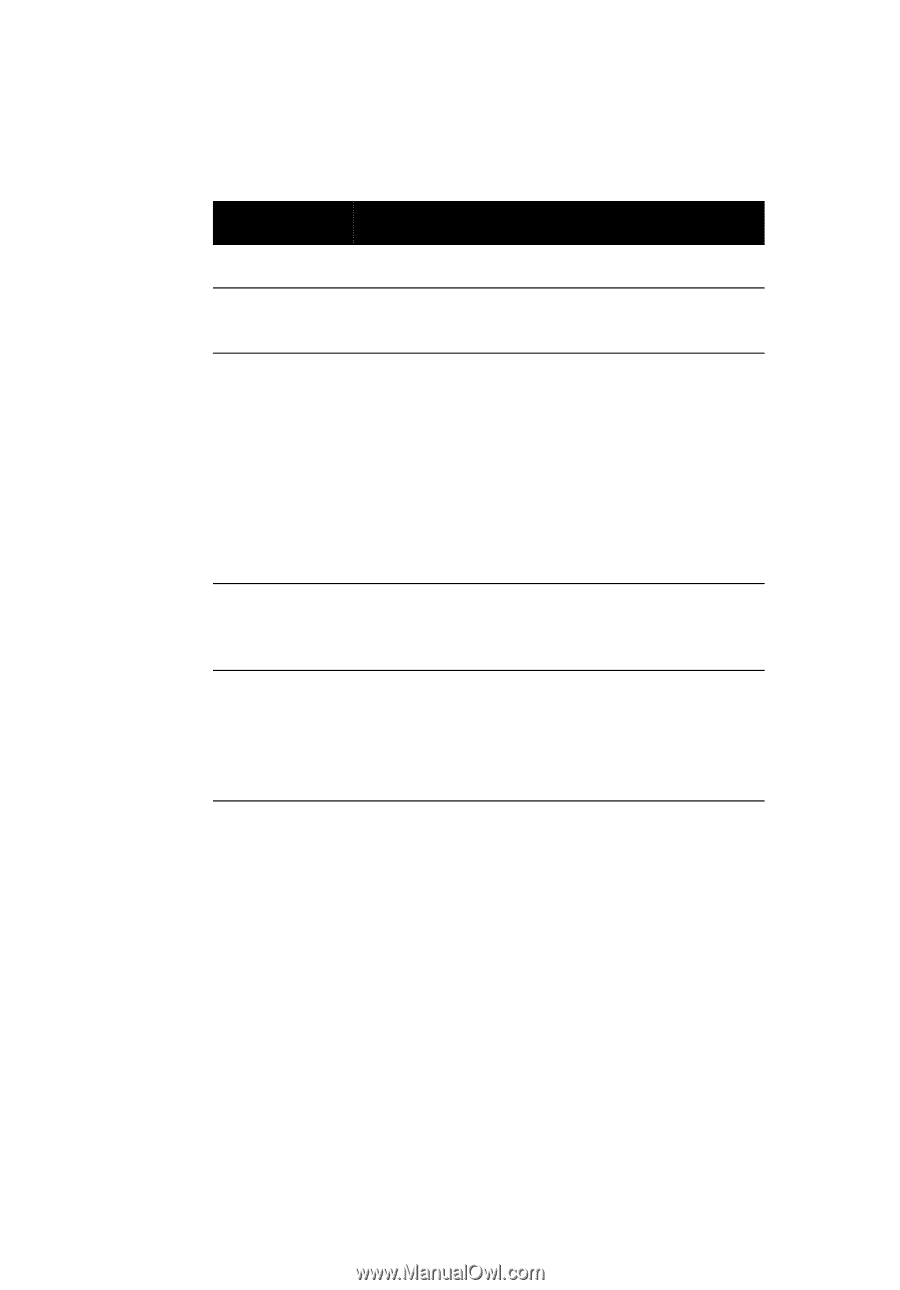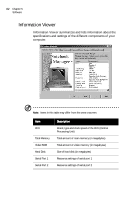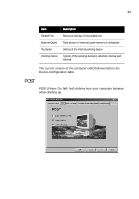Acer TravelMate 330 User Guide - Page 98
Sleep Manager Functions, Create
 |
View all Acer TravelMate 330 manuals
Add to My Manuals
Save this manual to your list of manuals |
Page 98 highlights
78 Chapter 5 Software Item Description Buttons Click to access the Sleep Manager functions. Current Setting Displays the drive and size of the current reserved space created by Sleep Manager. On Board Information Displays the different areas of system memory and their respective sizes. These system resources need to be stored before the computer can enter Hibernation mode, so that the computer can resume successfully. These resources are the contents of: Onboard memory (DRAM or dynamic memory), Video RAM (VRAM or video memory), SMRAM (static memory), and Others. The total size of these resources shows as the recommended size in the dialog box. Recommended Size Displays the minimum size of the contiguous space you need for the Hibernation feature. The actual size may be a little bit more due to file system alignment. Enable Indicator on the Taskbar When this checkbox is checked, the Sleep Manager status appears on the taskbar. Double-click on the Sleep Manager status icon on the taskbar to bring up the main program, or simply rest your cursor on the icon to display the current status. Sleep Manager Functions Create Sleep Manager automatically finds a contiguous area on your hard disk and creates the Hibernation file in this space. You can also perform this function by clicking on the Create button. When you click on the Create button, a dialog box pops up: