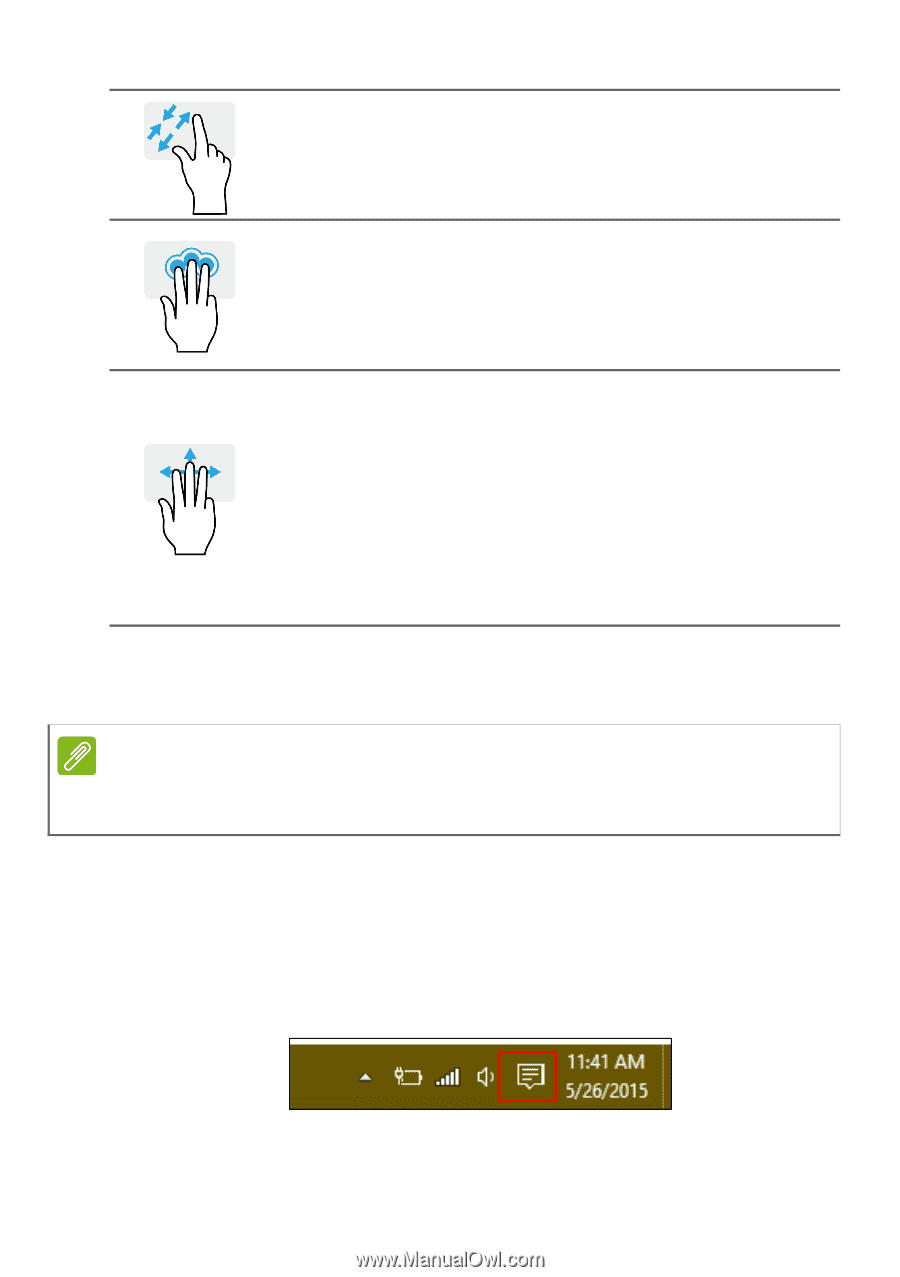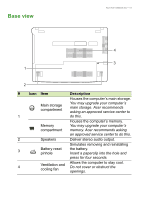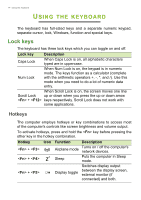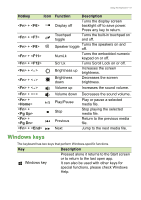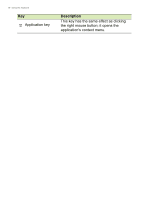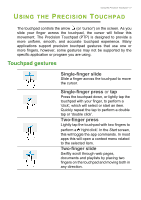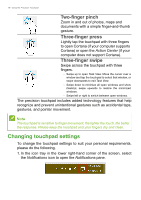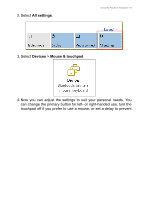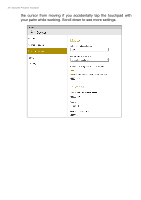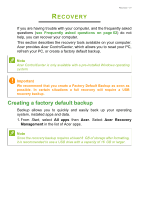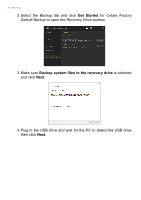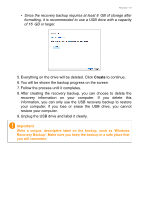Acer TravelMate TX40-G2 User Manual W10 - Page 18
Changing touchpad settings, Two-finger pinch, Three-finger press
 |
View all Acer TravelMate TX40-G2 manuals
Add to My Manuals
Save this manual to your list of manuals |
Page 18 highlights
18 - Using the Precision Touchpad Two-finger pinch Zoom in and out of photos, maps and documents with a simple finger-and-thumb gesture. Three-finger press Lightly tap the touchpad with three fingers to open Cortana (if your computer supports Cortana) or open the Action Center (if your computer does not support Cortana). Three-finger swipe Swipe across the touchpad with three fingers. - Swipe up to open Task View. Move the cursor over a window and tap the touchpad to select that window, or swipe downwards to exit Task View. - Swipe down to minimize all open windows and show Desktop; swipe upwards to restore the minimized windows. - Swipe left or right to switch between open windows. The precision touchpad includes added technology features that help recognize and prevent unintentional gestures such as accidental taps, gestures, and pointer movement. Note The touchpad is sensitive to finger movement; the lighter the touch, the better the response. Please keep the touchpad and your fingers dry and clean. Changing touchpad settings To change the touchpad settings to suit your personal requirements, please do the following. 1. In the icon tray in the lower right-hand corner of the screen, select the Notifications icon to open the Notifications pane.