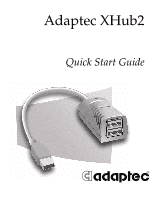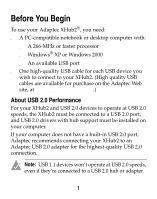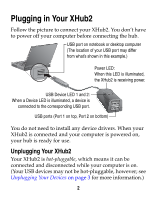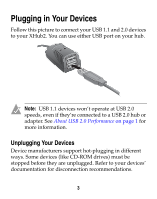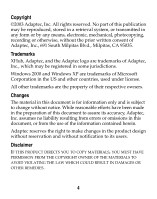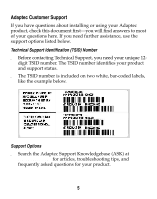Adaptec XHub2 Quick Start Guide - Page 3
Plugging in Your XHub2, Unplugging Your XHub2 - drivers
 |
UPC - 760884142547
View all Adaptec XHub2 manuals
Add to My Manuals
Save this manual to your list of manuals |
Page 3 highlights
Plugging in Your XHub2 Follow the picture to connect your XHub2. You don't have to power off your computer before connecting the hub. USB port on notebook or desktop computer (The location of your USB port may differ from what's shown in this example.) Power LED: When this LED is illuminated, the XHub2 is receiving power. USB Device LED 1 and 2: When a Device LED is illuminated, a device is connected to the corresponding USB port. USB ports (Port 1 on top, Port 2 on bottom) You do not need to install any device drivers. When your XHub2 is connected and your computer is powered on, your hub is ready for use. Unplugging Your XHub2 Your XHub2 is hot-pluggable, which means it can be connected and disconnected while your computer is on. (Your USB devices may not be hot-pluggable, however; see Unplugging Your Devices on page 3 for more information.) 2