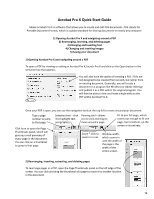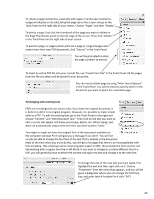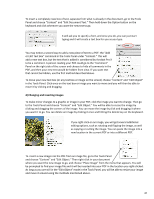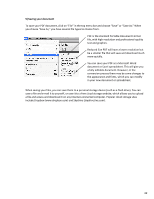Adobe 09972554AD01A12 Quick Start Guide - Page 2
More Insert Options
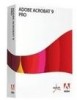 |
View all Adobe 09972554AD01A12 manuals
Add to My Manuals
Save this manual to your list of manuals |
Page 2 highlights
To rotate a page (sometimes, especially with pages in landscape orientation, a page will display on its side), bring the page up on the screen and go to the Tools Panel on the right side of your screen. Choose "Pages" and then "Rotate." To delete a page, first click the thumbnail of the page you want to delete in the Page Thumbnails panel on the left edge of the screen. Then click "Delete" in the Tools Panel on the right side of your screen. To extract a page, or pages (which pulls out a page or range of pages and makes them their own PDF document), click "Extract" in the Tools Panel. You will be prompted to enter the page numbers to extract. To insert an entire PDF file into your current file, use "Insert From File" in the Tools Panel. All the pages from the file you select will be placed in your document. You can insert a blank page by using "More Insert Options" in the Tools Panel. You will be asked to specify where in the document you want to place the new blank page. 3) Changing and inserting text PDFs are not designed to be easy to edit; if you have the original document, it is better to edit it in its original program. However, it is possible to make simple edits to a PDF. To edit the existing text, go to the Tools Panel on the right and choose "Content" and "Edit Document Text." Then click on the text you want to edit; a cursor will appear and allow you to type, delete, etc. When typing, text does not automatically wrap to the next line; you have to press "Enter." You might or might not have the original font of the document available on the computer; Acrobat Pro X will give you a message if you don't. You will not usually be able to change the font face of the text that is already in the document. Most of the time when you try to do this, you will get a message that there is an incompatibility with font encoding. That is because when most programs export to PDF, they encode the fonts and it's not like working with a regular font like in MS Word. If you want to change to a totally different font in a PDF, you will generally have to delete the old text and type new text and change it to the new font. To change the look of the new text you have typed, first highlight the text and then right-click on it. Choose "Properties" from the menu that appears, and you will be given a dialog box where you can change the font face, size, and color (which Acrobat Pro X calls "Fill"). 20