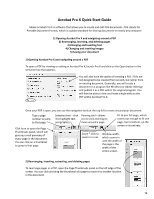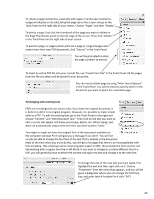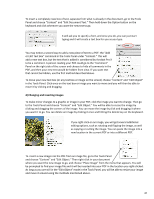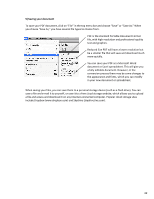Adobe 09972554AD01A12 Quick Start Guide - Page 3
or Edit Text Box command in the Tools Panel under Content. This will
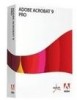 |
View all Adobe 09972554AD01A12 manuals
Add to My Manuals
Save this manual to your list of manuals |
Page 3 highlights
To insert a completely new box of text, separate from what is already in the document, go to the Tools Panel and choose "Content" and "Edit Document Text." Then hold down the Option button on the keyboard and click wherever you want the new text to go. It will ask you to specify a font, and once you do, you can just start typing and it will create a text box for you as you type. You may notice a second way to add a new piece of text to a PDF: the "Add or Edit Text Box" command in the Tools Panel under "Content." This will add a new text box, but the text that is added is considered by Acrobat Pro X to be a comment. A person reading your PDF could go to the "Comment" Panel on the right side of the screen and choose to hide all comments in the PDF, and then your new text would be hidden from view. If you want text that cannot be hidden, use the first method described above. To move your new text box (or any text box or image on the screen) choose "Content" and "Edit Object" in the Tools Panel. Click once on the text box or image you want to move and you will then be able to move it by clicking and dragging. 4) Changing and inserting images To make minor changes to a graphic or image in your PDF, click the image you want to change. Then go to the Tools Panel and choose "Content" and "Edit Object." You will be able to resize the image by clicking and dragging the corners of the image. You can move the image by click and dragging it where you want it to go. You can delete an image by clicking it once and hitting the delete key on the keyboard. If you right-click on an image, you will get several additional editing options, such as rotating and flipping the image, as well as copying or cutting the image. You can paste the image into a new location in the current PDF or into a different PDF. To insert a new image into the PDF from an image file, go to the Tools Panel and choose "Content" and "Edit Object." Then right-click in your document where you want the new image to go, and choose "Place Image" from the menu that appears. You will be prompted to find your image file and it will be inserted into your PDF in the location you right-clicked. As long as you are still in the "Edit Object" mode in the Tools Panel, you will be able to resize your image and move it around using the methods mentioned above. 21