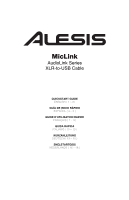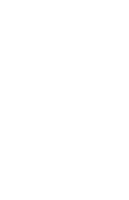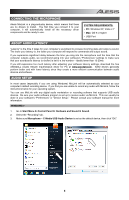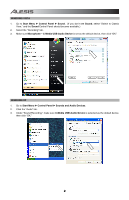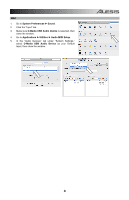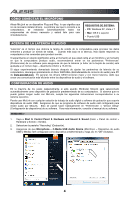Alesis MicLink Quick Start Guide
Alesis MicLink Manual
 |
View all Alesis MicLink manuals
Add to My Manuals
Save this manual to your list of manuals |
Alesis MicLink manual content summary:
- Alesis MicLink | Quick Start Guide - Page 1
MicLink AudioLink Series XLR-to-USB Cable QUICKSTART GUIDE ENGLISH ( 1 - 3 ) GUÍA DE INICIO RÁPIDO ESPAÑOL ( 4 - 6 ) GUIDE D'UTILISATION RAPIDE FRANÇAIS ( 7 - 9 ) GUIDA RAPIDA ITALIANO ( 10 - 13 ) KURZANLEITUNG DEUTSCH ( 13 - 15 ) SNELSTARTGIDS NEDERLANDS ( 16 - 18 ) - Alesis MicLink | Quick Start Guide - Page 2
- Alesis MicLink | Quick Start Guide - Page 3
recording device. If you find you are unable to record any audio with MicLink, follow the instructions below for your operating system. You can use MicLink with any digital audio workstation or recording software that supports USB audio devices. Be sure your audio software program is set up to - Alesis MicLink | Quick Start Guide - Page 4
(If you don't see Sound, select "Switch to Classic View," and the Sound Control Panel should become available.) 2. Select the "Recording" tab. 3. Make sure Microphone - C-Media USB Audio Device is set as the default device, then click "OK." WINDOWS XP 1. Go to Start Menu f Control Panel f Sounds and - Alesis MicLink | Quick Start Guide - Page 5
. 3. Make sure C-Media USB Audio Device is selected, then close the window. 4. Go to Applications f Utilities f Audio MIDI Setup. 5. In the "Audio Devices" tab under "System Settings," select C-Media USB Audio Device as your Default Input, then close the window. 3 - Alesis MicLink | Quick Start Guide - Page 6
de su computadora. Si observa que no puede grabar ningún audio con MicLink, cumpla las siguientes instrucciones correspondientes a su sistema operativo. Puede usar MicLink con cualquier estación de trabajo de audio digital o software de grabación que soporte dispositivos de audio USB. Asegúrese de - Alesis MicLink | Quick Start Guide - Page 7
Cambiar a vista clásica) -el panel de control Sound debe aparecer.) 2. Seleccione la pestaña "Recording" (Grabación). 3. Asegúrese de que Microphone - C-Media USB Audio Device (Micrófono - Dispositivo de audio USB C-Media) esté configurado como dispositivo predeterminado y haga clic en "OK" (Aceptar - Alesis MicLink | Quick Start Guide - Page 8
la ventana. 4. Vaya a Applications f Utilities f Audio MIDI Setup (Aplicaciones -> Utilidades -> Configuración de audio MIDI). 5. En la ficha "Audio Devices" bajo "System Settings" (Configuración del sistema) seleccione C-Media USB Audio Device como dispositivo predeterminado y cierre la ventana. 6 - Alesis MicLink | Quick Start Guide - Page 9
MICROPHONE Le Alesis MicLink MicLink, veuillez suivre les instructions ci-dessous selon votre système d'exploitation. Vous pouvez utiliser MicLink MicLink. Vérifiez dans les paramètres « Préférences » ou « Installation du périphérique ». Pour de plus amples informations, veuillez consulter le guide - Alesis MicLink | Quick Start Guide - Page 10
« Basculer vers l'affichage classique » et le panneau de configuration Son devrait s'afficher.) 2. Cliquez sur l'onglet « Enregistrement ». 3. Assurez-vous que Microphone - C-Media USB Audio Device (Périphérique audio USB C-Media) est le paramètre par défaut, puis cliquez sur « OK ». WINDOWS XP - Alesis MicLink | Quick Start Guide - Page 11
MAC 1. Cliquez sur Préférence système f Sons. 2. Cliquez sur l'onglet « Entrée ». 3. Assurez-vous que C-Media USB Audio Device (Périphérique audio USB C-Media) est sélectionné, puis fermez la fenêtre. 4. Allez à Applications f Utilitaires f Configuration audio et MIDI. 5. Dans l'onglet « Périphé - Alesis MicLink | Quick Start Guide - Page 12
COLLEGAMENTO DEL MICROFONO Alesis MicLink è un dispositivo plug-and-play, dunque non è necessario installare driver audio da MicLink. Questo può essere fatto solitamente a livello delle "Preferenze" o della "Configurazione periferica". Per maggiori informazioni, consultate il manuale del vostro - Alesis MicLink | Quick Start Guide - Page 13
WINDOWS VISTA 1. Recarsi su Start f Pannello di controllo f Audio. (Se non viene visualizzato Audio, selezionare "Visualizzazione classica" ed il Pannello di controllo Audio dovrebbe diventare disponibile.) 2. Selezionare la linguetta "Registrazione". 3. Assicurarsi che Microfono - C-Media USB Audio - Alesis MicLink | Quick Start Guide - Page 14
MAC 1. Recarsi su Preferenze di sistema f Audio. 2. Fare clic sulla linguetta "Ingresso". 3. Assicurarsi che C-Media USB Audio Device sia selezionato, quindi chiudere la finestra. 4. Recarsi su Applicazioni f Utilità f Audio MIDI Setup. 5. Nella linguetta "Periferiche audio" sotto "Configurazione di - Alesis MicLink | Quick Start Guide - Page 15
sein, Audiosignale mit MicLink aufzunehmen, folgen Sie den Ihres Systems entsprechenden Anweisungen (siehe unten). Sie können MicLink mit jeder Digital Audio Workstation oder Sie den "Aufnahme" Tab. 3. Überprüfen Sie, dass Microphone - C-Media USB Audio Device als Standardgerät eingestellt ist. 13 - Alesis MicLink | Quick Start Guide - Page 16
"Zur klassichen Ansicht umschalten," wodurch das Sound Control Panel sichtbar werden sollte.) 2. Wählen Sie den "Aufnahme" Tab. 3. Überprüfen Sie, dass Microphone - C-Media USB Audio Device als Standardgerät eingestellt ist und klicken Sie auf "OK." WINDOWS XP 1. Gehen Sie in Start f Systemsteuerung - Alesis MicLink | Quick Start Guide - Page 17
MAC 1. Gehen Sie in Systemeinstellungen f Sound. 2. Löicken Sie auf den "Eingabe" Tab. 3. Achten Sie darauf, dass C-Media USB Audio Device ausgewählt ist und schließen Sie danach das Fenster. 4. Gehen Sie in Programme f Dienstprogramme f Audio MIDI Setup. 5. Stellen Sie im "Audio Geräte" Tab unter " - Alesis MicLink | Quick Start Guide - Page 18
Alesis MicLink is een plug-en-playapparaat, wat betekent dat er geen stuurprogramma's worden geïnstalleerd. De eerste keer dat u de MicLink . GELUIDSSET-UP Meestal (en zeker wanneer u Windows gebruikt) zal MicLink automatisch geselecteerd worden als standaard opname-apparaat voor de PC. Als - Alesis MicLink | Quick Start Guide - Page 19
WINDOWS VISTA 1. Ga naar Start menu f Configuratiescherm f Geluid. (Als u Geluid niet ziet, selecteer dan "Klassieke weergave" en in het configuratiescherm komt Geluid weer beschikbaar.) 2. Selecteer tab "Opnemen". 3. Zorg ervoor dat Microfoon - C-Media USB Geluidsapparaat is ingesteld als standaard - Alesis MicLink | Quick Start Guide - Page 20
MAC 1. Ga naar Systeemvoorkeuren f Geluid. 2. Klik op tab "Input". 3. Zorg ervoor dat C-Media USB Geluidsapparaat is geselecteerd en sluit het venster. 4. Ga naar Toepassingen f Hulpmiddelen f Geluid MIDI Set-up. 5. In tab "Geluidsapparaten" onder "Systeeminstellingen" selecteert u C-Media USB - Alesis MicLink | Quick Start Guide - Page 21
Alesis, LLC Tel: (U.S.) 401.658.5760 Email: [email protected] MANUAL VERSION 1.2 - Alesis MicLink | Quick Start Guide - Page 22
www.alesis.com

MicLink
AudioLink Series
XLR-to-USB Cable
QUICKSTART GUIDE
ENGLISH ( 1 – 3 )
GUÍA DE INICIO RÁPIDO
ESPAÑOL ( 4 – 6 )
GUIDE D’UTILISATION RAPIDE
FRANÇAIS ( 7 – 9 )
GUIDA RAPIDA
ITALIANO ( 10 – 13 )
KURZANLEITUNG
DEUTSCH ( 13 – 15 )
SNELSTARTGIDS
NEDERLANDS ( 16 – 18 )