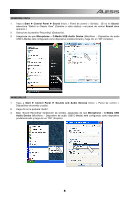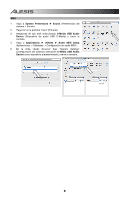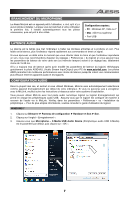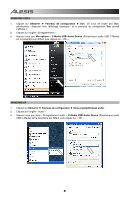Alesis MicLink Quick Start Guide - Page 12
Collegamento Del Microfono, La Latenza Audio, Configurazione Audio
 |
View all Alesis MicLink manuals
Add to My Manuals
Save this manual to your list of manuals |
Page 12 highlights
COLLEGAMENTO DEL MICROFONO Alesis MicLink è un dispositivo plug-and-play, dunque non è necessario installare driver. La prima volta che viene collegato al computer installerà automaticamente tutti i componenti driver necessari e sarà pronto per l'uso. REQUISITI DI SISTEMA: y PC: Windows XP, Vista o 7 y Mac: OS 9 o successivi y Porta USB LA LATENZA AUDIO La "latenza" è il tempo che occorre alla scheda audio del vostro computer per elaborare i dati in arrivo ed emettere un suono. Più la latenza è bassa e più rapidamente il computer risponderà ai comandi emettendo suoni. Qualora si dovesse verificare un notevole ritardo tra il tempo in cui si canta nel microfono e quello in cui il computer emette audio, si consiglia di recarsi alla linguetta "Preferiti" delle configurazioni del software per assicurarsi che la latenza della scheda audio (o buffer) sia impostata su un livello basso: idealmente, inferiore a 15-20ms. Qualora si dovesse ancora verificare un'eccessiva latenza dopo averne sistemato la configurazione a livello del vostro software, scaricate il driver gratuito ASIO4ALL (Audio Stream Input/Output) per PC alla pagina www.asio4all.com. Solitamente, i driver ASIO hanno prestazioni migliori e con una minore latenza, in quanto creano una comunicazione più efficiente tra dispositivi audio e software. CONFIGURAZIONE AUDIO Nella maggior parte dei casi (soprattutto se utilizzate Windows) MicLink verrà selezionato automaticamente dal computer come dispositivo di registrazione predefinito. Qualora fosse impossibile registrare audio con MicLink, seguire le istruzioni di cui sotto relative al vostro sistema operativo. Si può utilizzare il MicLink con qualsiasi workstation audio digitale o software di registrazione che supporti dispositivi audio USB. Assicuratevi che il vostro programma audio sia configurato per ricevere audio da MicLink. Questo può essere fatto solitamente a livello delle "Preferenze" o della "Configurazione periferica". Per maggiori informazioni, consultate il manuale del vostro software. WINDOWS 7 1. Recarsi su Start f Pannello di controllo f Hardware e Audio f Audio. 2. Selezionare la linguetta "Registrazione". 3. Assicurarsi che Microfono - C-Media USB Audio Device sia selezionato quale periferica predefinita, quindi cliccare su "OK". 10