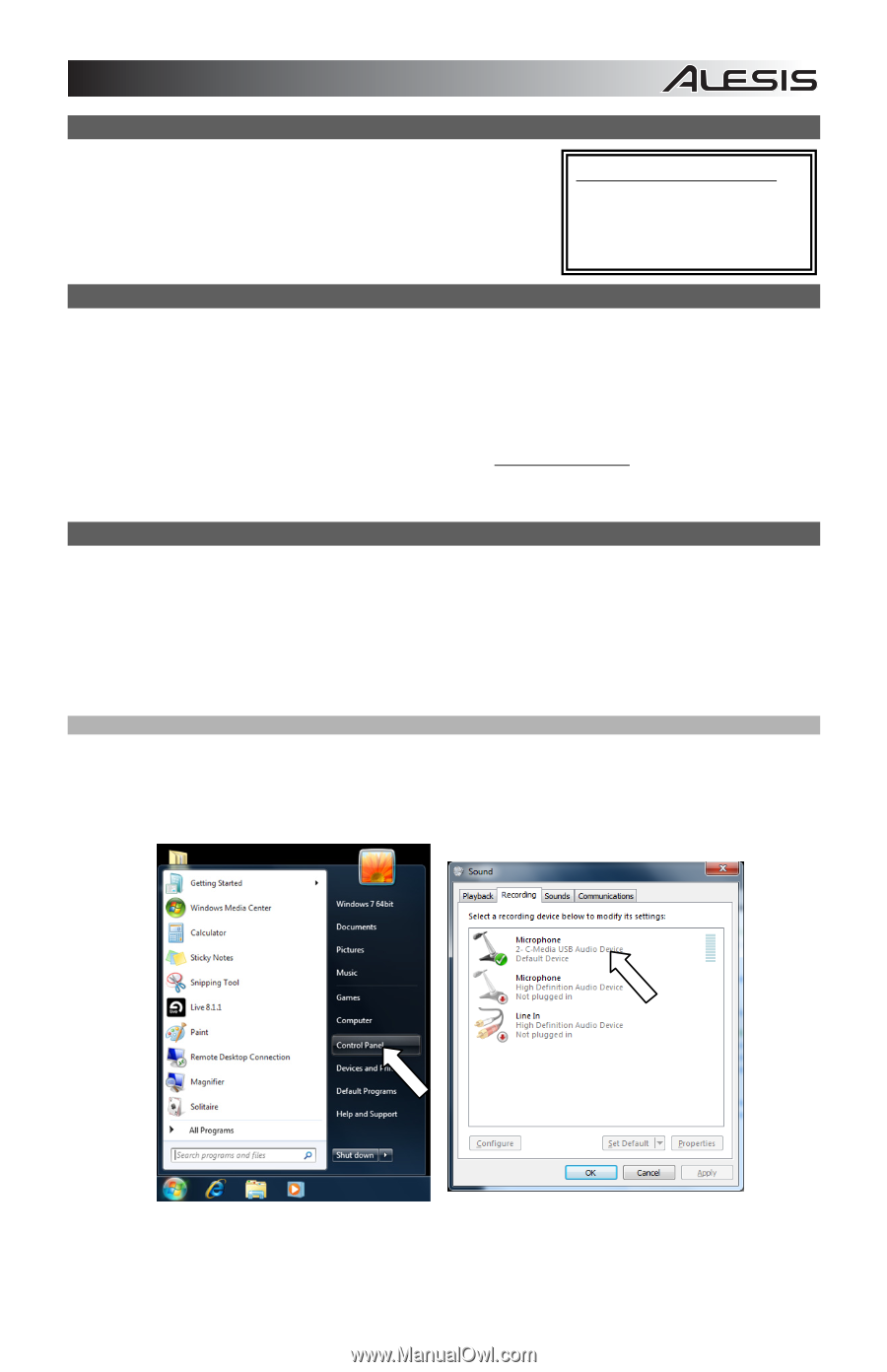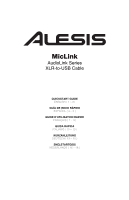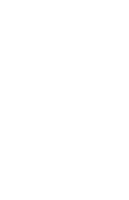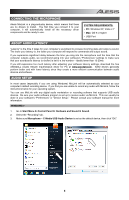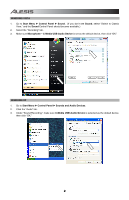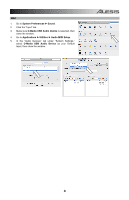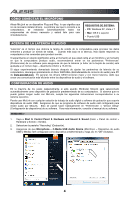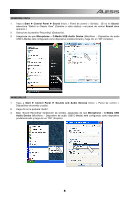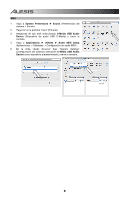Alesis MicLink Quick Start Guide - Page 3
Connecting The Microphone, About Audio Latency, Audio Setup - manual
 |
View all Alesis MicLink manuals
Add to My Manuals
Save this manual to your list of manuals |
Page 3 highlights
CONNECTING THE MICROPHONE Alesis MicLink is a plug-and-play device, which means that there are no drivers to install. The first time you connect it to your computer, it will automatically install all the necessary driver components and be ready to use. SYSTEM REQUIREMENTS: y PC: Windows XP, Vista or 7 y Mac: OS 9 or higher y USB Port ABOUT AUDIO LATENCY "Latency" is the time it takes for your computer's soundcard to process incoming data and output a sound. The lower your latency is, the faster your computer will respond to commands and output sound. If you experience significant delay between the time you sing into the microphone and the time that the computer outputs audio, we recommend going into your software's "Preferences" settings to make sure that your soundcard's latency (or buffer) is set to a low number - ideally lower than 15-20ms. If you still experience too much latency after adjusting your software latency settings, download the free ASIO4ALL (Audio Stream Input/Output) driver for PC at www.asio4all.com. ASIO drivers generally perform better and with lower latency since they create a more efficient communication between audio devices and software. AUDIO SETUP In most cases (especially if you are using Windows) MicLink will be automatically selected as your computer's default recording device. If you find you are unable to record any audio with MicLink, follow the instructions below for your operating system. You can use MicLink with any digital audio workstation or recording software that supports USB audio devices. Be sure your audio software program is set up to receive audio via MicLink. This can usually be done in your software's "Preferences" or "Device Setup." Please consult your software manual for more information. WINDOWS 7 1. Go to Start Menu f Control Panel f Hardware and Sound f Sound. 2. Select the "Recording" tab. 3. Make sure Microphone - C-Media USB Audio Device is set as the default device, then click "OK." 1