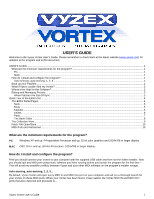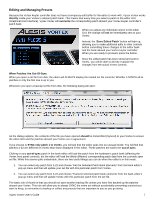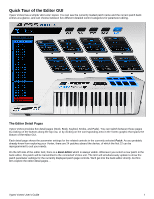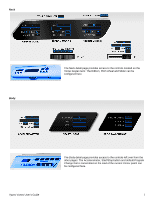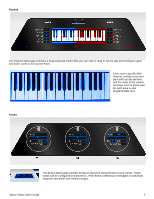Alesis Vortex Wireless User Manual
Alesis Vortex Wireless Manual
 |
View all Alesis Vortex Wireless manuals
Add to My Manuals
Save this manual to your list of manuals |
Alesis Vortex Wireless manual content summary:
- Alesis Vortex Wireless | User Manual - Page 1
for the first time - This will avoid any possible conflicts between Vyzex and your other MIDI software on the program's maiden voyage. Auto-sensing, auto-sensing, 1, 2, 3... By default, Vyzex Vortex will open every MIDI In and MIDI Out port on your computer and will run a thorough search for your - Alesis Vortex Wireless | User Manual - Page 2
Vyzor Technical Support Board where help for editor related issues can be browsed, searched and requested. If you have hardware or firmware problems with your Alesis Vortex, please contact: http://community.alesis.com/alesis Where's the Help for this Software? Vyzex Vortex includes PDF manuals to - Alesis Vortex Wireless | User Manual - Page 3
Vortex will overwrite the corresponding patch aboard your Vortex keytar controller's patch bank. When you adjust any individual control controls before committing these changes to the editor bank and the bank aboard your Vortex keytar controller Vortex front panel controls from Vortex. 2. Vortex Vortex. - Alesis Vortex Wireless | User Manual - Page 4
choose between five different detailed control categories for parameter editing. The Editor Detail Pages Vyzex Vortex provides five detail pages (Neck settings for the related controls in the currently selected Patch. As you probably already know from exploring your Vortex, there are 24 patches - Alesis Vortex Wireless | User Manual - Page 5
page provides access to the controls located on the Vortex keytar neck: The Ribbon, Pitch wheel and Slider can be configured here. The Body detail page provides access to the controls left over from the other pages: The Accelerometer, Start/Stop button and default Program Change that is transmitted - Alesis Vortex Wireless | User Manual - Page 6
Keybed The Keybed detail page provides a drag-keyboard control that you can click or drag to set the split point between upper and lower zones in the current Patch. Each zone's specific MIDI channel, velocity curve and pitch shift can be set here, and the value of the volume message sent on patch - Alesis Vortex Wireless | User Manual - Page 7
editing control over all eight of the Vortex pads. These pads can be configured to transmit Notes, CC messages, or Program Change commands on individual channels and within user-defined ranges. That's it for the Vortex Patch editor GUI. Now let's look at the Bank Editor. Vyzex Vortex User's Guide - Alesis Vortex Wireless | User Manual - Page 8
so don't be alarmed if Vortex's controls go nonresponsive during this short moment of housecleaning. NOTE: The Sonivox and Alesis patches cannot be edited or overwritten. Vyzex Vortex is a Direct Bank Editor: , so it remains constant between runs of the editor program. Vyzex Vortex User's Guide 8 - Alesis Vortex Wireless | User Manual - Page 9
automatically load it into Vortex's current patch editor: current bank slot on your Vortex. To transfer a collected patch on your Vortex without any you first install Vyzex Vortex, the Collection will be Vortex\Alesis Vortex subfolder of your user documents folder (on both Windows and Mac). Vyzex - Alesis Vortex Wireless | User Manual - Page 10
When you first install Vyzex Vortex, the program is configured for AutoSense and to open Use All MIDI ports. These program options instruct the editor to open All the MIDI ports on your computer and scan to see which MIDI port is the dedicated Vortex Editor Control MIDI port. Once the editor knows - Alesis Vortex Wireless | User Manual - Page 11
If you prefer that the program operate manually with regards to MIDI port selection, open the MIDI > MIDI In Ports... dialog from the application's main menu and uncheck the 'Use All Available MIDI Ports' option: Ensure that the Vortex MIDI port is selected before you click the 'OK' button. Now

Vyzex Vortex User’s Guide
1
USER’S GUIDE
Welcome to the Vyzex Vortex User’s Guide. Please remember to check back at the Alesis website (
www.alesis.com
) for
updates to the program and to this document.
USER’S GUIDE
.......................................................................................................................................................................
1
What are the minimum requirements for the program?
......................................................................................................
1
PC
.....................................................................................................................................................................................
1
MAC
.................................................................................................................................................................................
1
How do I install and configure the program?
.......................................................................................................................
1
Auto-sensing, auto-sensing, 1, 2, 3…
..............................................................................................................................
1
Back up your Patches
..........................................................................................................................................................
2
What if Vyzex couldn’t find my Vortex?
...............................................................................................................................
2
Where’s the Help for this Software?
....................................................................................................................................
2
Editing and Managing Presets
.............................................................................................................................................
3
When Patches Are Out-Of-Sync
......................................................................................................................................
3
Quick Tour of the Editor GUI
...................................................................................................................................................
4
The Editor Detail Pages
.......................................................................................................................................................
4
Neck
.................................................................................................................................................................................
5
Body
.................................................................................................................................................................................
5
Keybed
.............................................................................................................................................................................
6
Knobs
...............................................................................................................................................................................
6
Pads
.................................................................................................................................................................................
7
The Bank Editor
...............................................................................................................................................................
8
The Collection View
.............................................................................................................................................................
9
Patch File Open/Save
........................................................................................................................................................
10
MIDI Ports and Autosense
.................................................................................................................................................
10
What are the minimum requirements for the program?
PC
Windows XP and up. P4 equivalent Processor and up, 32-bit color graphics and 1024x768 or larger display.
MAC
OSX 10.4.x and up, all Intel Processors. 1024x768 or larger display.
How do I install and configure the program?
First you should connect your Vortex to your computer with the supplied USB cable and then run the editor installer. Now
you should quit any MIDI port using music software you have running before you launch the program for the first time –
This will avoid any possible conflicts between Vyzex and your other MIDI software on the program’s maiden voyage.
Auto-sensing, auto-sensing, 1, 2, 3…
By default, Vyzex Vortex will open every MIDI In and MIDI Out port on your computer and will run a thorough search for
your Vortex on these MIDI ports: When your Vortex has been found, Vyzex selects the Vortex MIDI IN and MIDI OUT
ports that were detected and proceeds to...