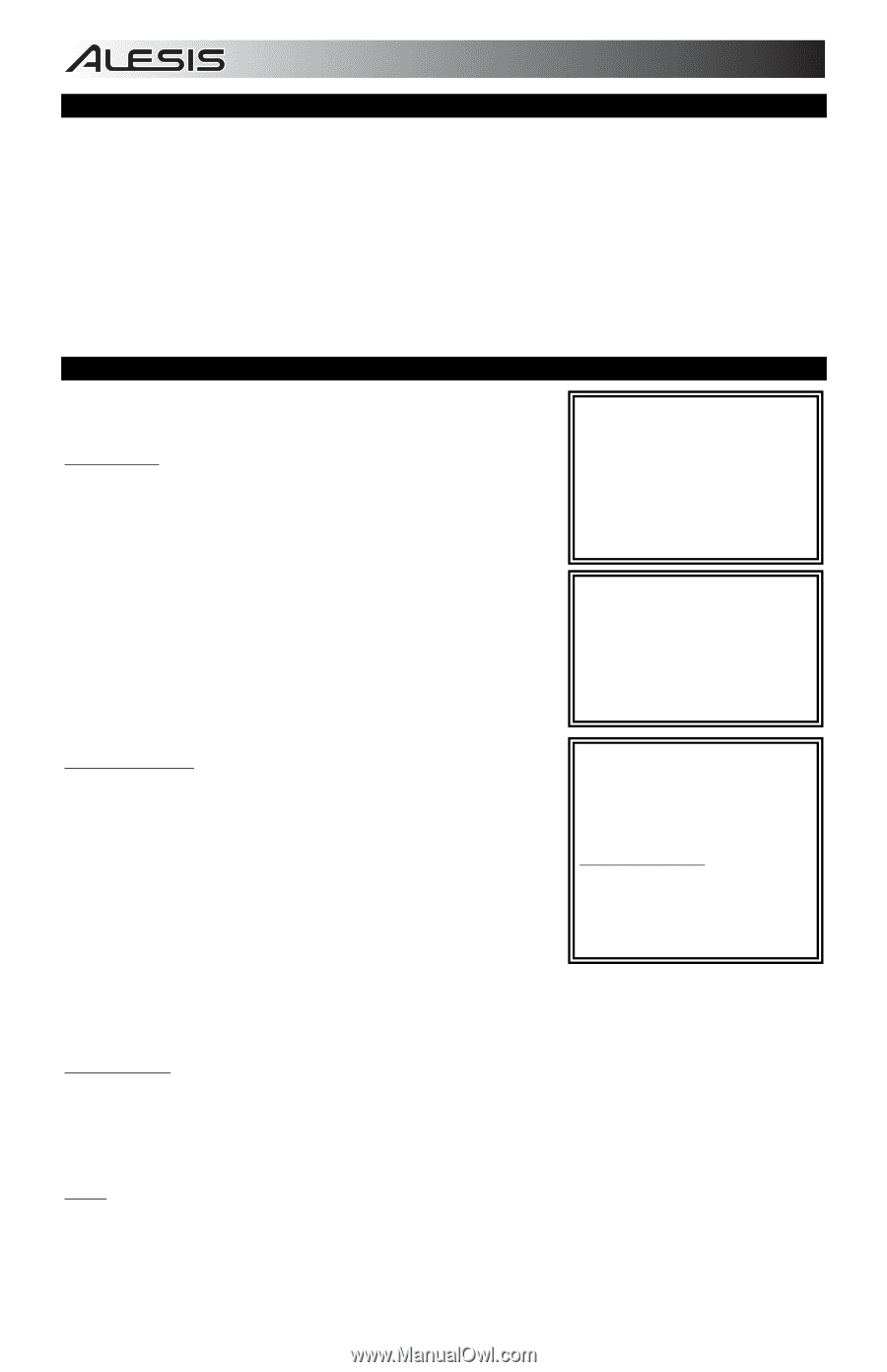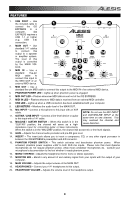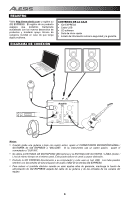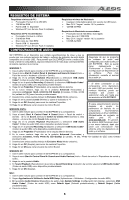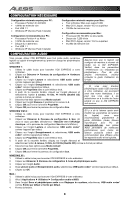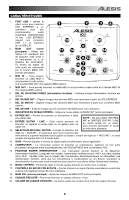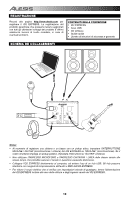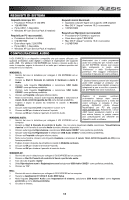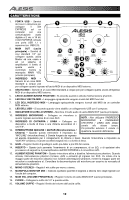Alesis iO2 Quick Start Guide - Page 10
Configuration NÉcessaire, Configuration Audio
 |
View all Alesis iO2 manuals
Add to My Manuals
Save this manual to your list of manuals |
Page 10 highlights
CONFIGURATION NÉCESSAIRE Configuration minimale requise pour PC: • Processeur Pentium III 450 MHz • 128 Mo de mémoire vive • Port USB 1.1 • Windows XP (Service Pack 2 installé) Configuration recommandée pour PC: • Processeur Pentium 4 ou Athlon • 512 Mo de mémoire vive • Disque dur 7,200 tr/min • Port USB 1.1 • Windows XP (Service Pack 2 installé) Configuration minimale requise pour Mac: • Tout ordinateur Mac avec support USB • Mac OS X Jaguar, version 10.2 ou supérieur • 128 Mo de mémoire vive Configuration recommandée pour Mac: • Processeur G4 733 MHz ou plus rapide • Disque dur 7,200 tr/min • Mac OS X Jaguar, version 10.2 ou supérieur • 512 Mo de mémoire vive CONFIGURATION AUDIO Vous pouvez utiliser l'iO2 EXPRESS avec tout poste audio numérique logiciel ou logiciel d'enregistrement qui prend en charge les périphériques audio USB. WINDOWS 7 : 1. Utilisez le câble inclus pour brancher l'iO2 EXPRESS à votre ordinateur. 2. Cliquez sur Démarrer Panneau de configuration Hardware et Son Son. 3. Cliquez sur l'onglet Lecture et sélectionnez USB audio codec* comme l'appareil par défaut. 4. Cliquez sur l'onglet Enregistrement et sélectionnez USB audio codec* comme l'appareil par défaut. 5. Cliquez sur Propriétés dans le coin inférieur droit. 6. À partir de la nouvelle fenêtre, cliquez sur l'onglet Advancé et sélectionnez l'option 2 canaux, 16 bits, 44 100 Hz (Qualité CD) comme le format par défaut. 7. Décochez les deux options sous Mode exclusif. 8. Cliquez sur l'onglet Niveaux et positionnez le curseur à 4. 9. Cliquez OK pour fermer la fenêtre Propriétés. 10. Cliquez OK pour fermer le panneau de configuration Son. Assurez-vous que le logiciel est configuré de manière à recevoir de l'audio via le iO2 EXPRESS. Vérifiez dans les paramètres « Préférences » ou « Installation du périphérique ». Pour de plus amples informations, veuillez consulter le guide d'utilisation du logiciel. * Si vous avez d'autres périphériques audio USB branchés à votre ordinateur, qui pourraient avoir des noms identiques, il se peut que vous ayez à les sélectionner un à la suite de l'autre jusqu'à ce que le iO2 EXPRESS soit reconnu. WINDOWS VISTA : 1. Utilisez le câble inclus pour brancher l'iO2 EXPRESS à votre ordinateur. 2. Cliquez sur Démarrer Panneau de configuration Son. (Si vous ne voyez pas Son, sélectionnez « Basculer vers l'affichage classique » et le panneau de configuration Son devrait s'afficher.) 3. Cliquez sur l'onglet Lecture et sélectionnez USB audio codec* comme l'appareil par défaut. 4. Cliquez sur l'onglet Enregistrement et sélectionnez USB audio codec* comme l'appareil par défaut. 5. Cliquez sur Propriétés dans le coin inférieur droit. S'il y a de la latence après avoir modifié les paramètres de latence du logiciel, nous vous recommandons gratuitement le pilote ASIO4ALL (Audio Stream Input/Output) pour PC de www.asio4all.com. Les pilotes ASIO permettent de meilleures performances avec moins de latence puisqu'ils créent une communication plus efficace entre les appareils audio et les logiciels. 6. À partir de la nouvelle fenêtre, cliquez sur l'onglet Advancé et sélectionnez l'option 2 canaux, 16 bits, 44 100 Hz (Qualité CD) comme le format par défaut. 7. Décochez les deux options sous Mode exclusif. 8. Cliquez OK pour fermer la fenêtre Propriétés. 9. Cliquez OK pour fermer le panneau de configuration Son. WINDOWS XP : 1. Utilisez le câble inclus pour brancher l'iO2 EXPRESS à votre ordinateur. 2. Cliquez sur Démarrer Panneau de configuration Sons et périphériques audio. 3. Cliquez sur l'onglet Audio. 4. Sous Lecture audio et Enregistrement audio, sélectionnez USB audio codec* comme l'appareil par défaut. 5. Cliquez sur OK. MAC : 1. Utilisez le câble inclus pour brancher l'iO2 EXPRESS à votre ordinateur. 2. Allez à Applications Utilitaires Configuration audio et MIDI. 3. Dans l'onglet Sons et périphériques audio sous Réglages du système, sélectionnez USB audio codec* comme Entrée par défaut et Sortie par défaut. 4. Fermez la fenêtre. 8