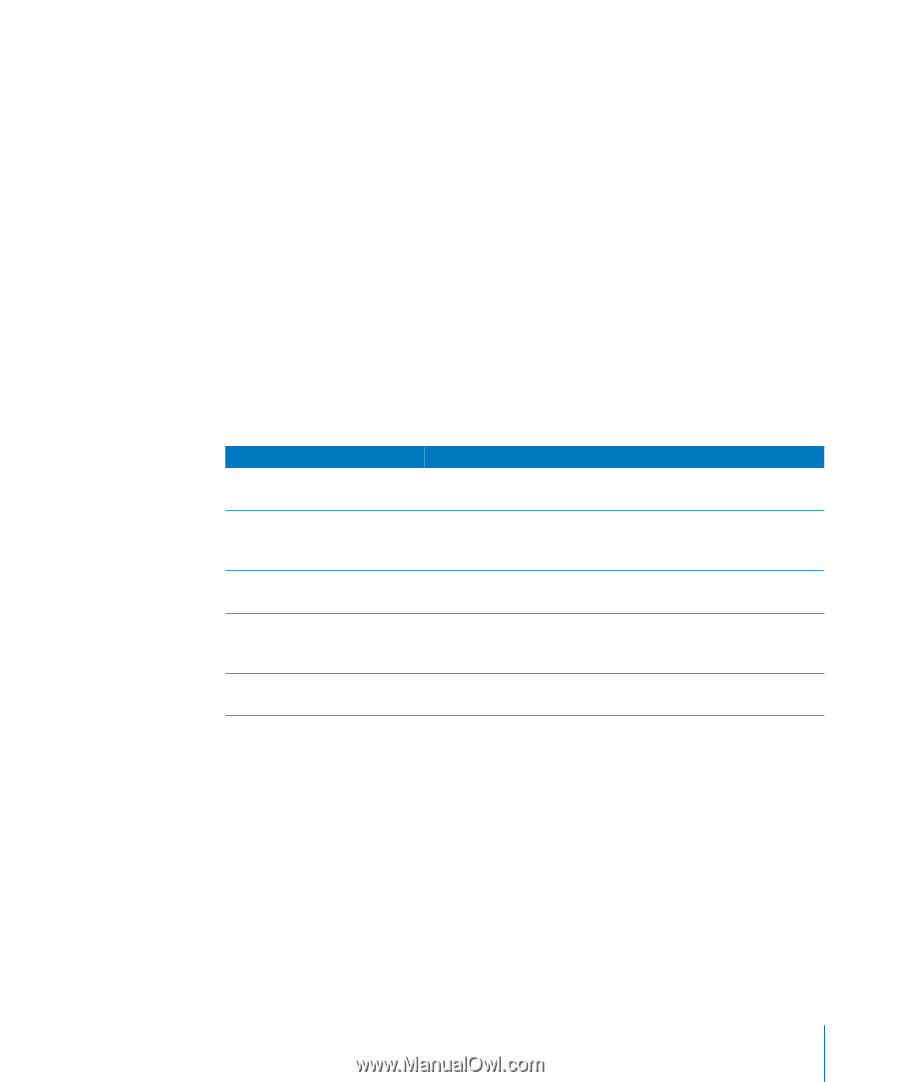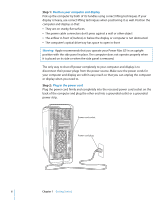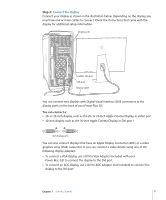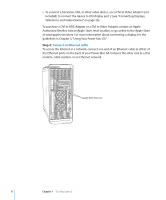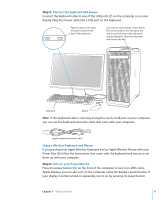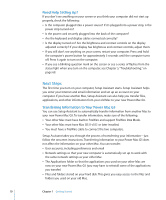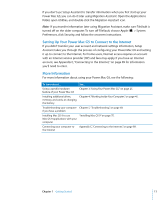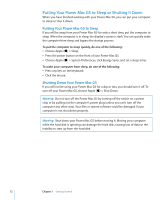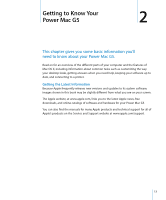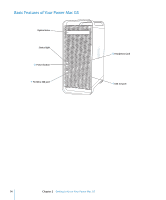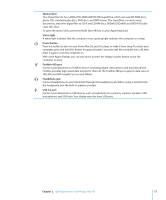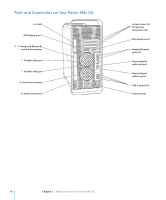Apple M9032LL User Guide - Page 11
Setting Up Your Power Mac G5 to Connect to the Internet, More Information
 |
UPC - 718908487402
View all Apple M9032LL manuals
Add to My Manuals
Save this manual to your list of manuals |
Page 11 highlights
If you don't use Setup Assistant to transfer information when you first start up your Power Mac G5, you can do it later using Migration Assistant. Open the Applications folder, open Utilities, and double-click the Migration Assistant icon. Note: If you transfer information later using Migration Assistant, make sure FileVault is turned off on the older computer. To turn off FileVault, choose Apple () > System Preferences, click Security, and follow the onscreen instructions. Setting Up Your Power Mac G5 to Connect to the Internet If you didn't transfer your user account and network settings information, Setup Assistant takes you through the process of configuring your Power Mac G5 and setting it up to connect to the Internet. For home users, Internet access requires an account with an Internet service provider (ISP) and fees may apply. If you have an Internet account, see Appendix C, "Connecting to the Internet," on page 89 for information you'll need to enter. More Information For more information about using your Power Mac G5, see the following: To learn about... See... Using a specific hardware feature of your Power Mac G5 Chapter 3, "Using Your Power Mac G5," on page 25. Installing additional drives, Chapter 4, "Working Inside Your Computer," on page 45. memory, and cards, or changing the battery Troubleshooting your computer Chapter 5, "Troubleshooting," on page 69. if you have a problem Installing Mac OS 9 to use "Installing Mac OS 9" on page 75. Mac OS 9 applications with your computer Connecting your computer to Appendix C, "Connecting to the Internet," on page 89. the Internet Chapter 1 Getting Started 11