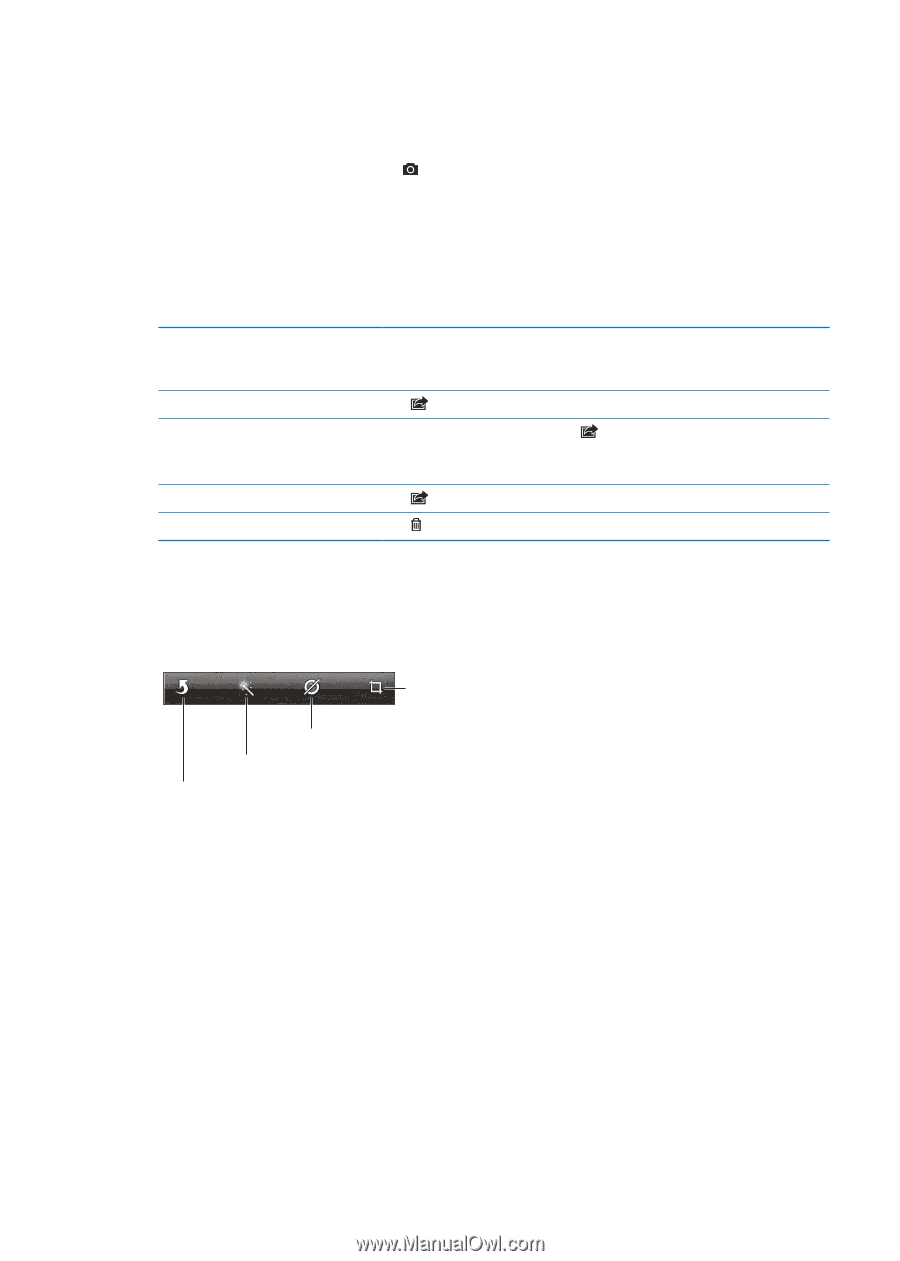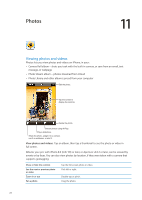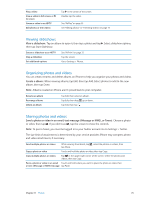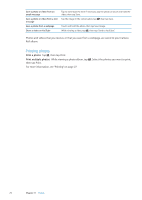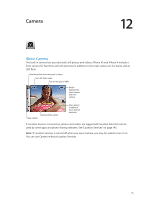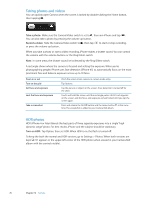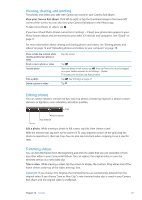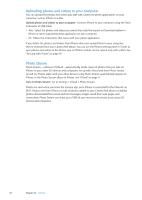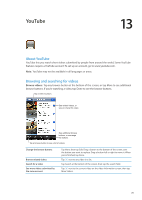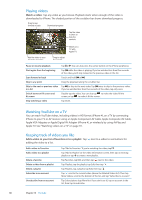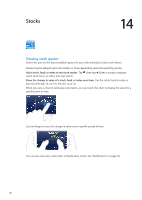Apple MA712LL User Guide - Page 77
Viewing, sharing, and printing, Editing photos, Trimming videos, View your Camera Roll album
 |
UPC - 885909254026
View all Apple MA712LL manuals
Add to My Manuals
Save this manual to your list of manuals |
Page 77 highlights
Viewing, sharing, and printing The photos and videos you take with Camera are saved in your Camera Roll album. View your Camera Roll album: Flick left-to-right, or tap the thumbnail image in the lower-left corner of the screen. You can also view your Camera Roll album in the Photos app. To take more photos or videos, tap . If you have iCloud Photo Stream turned on in Settings > iCloud, new photos also appear in your Photo Stream album and are streamed to your other iOS devices and computers. See "iCloud" on page 17. For more information about viewing and sharing photos and videos, see "Sharing photos and videos" on page 73 and "Uploading photos and videos to your computer" on page 78. Show or hide the controls while viewing a full-screen photo or video Email or text a photo or video Tweet a photo Print a photo Delete a photo or video Tap the screen. Tap . View the photo in full screen, tap , then tap Tweet. You must be logged in to your Twitter account. Go to Settings > Twitter. To include your location, tap Add Location. Tap . See "Printing" on page 27. Tap . Editing photos You can rotate, enhance, remove red-eye, and crop photos. Enhancing improves a photo's overall darkness or lightness, color saturation, and other qualities. Crop Remove red-eye Rotate Auto enhance Edit a photo: While viewing a photo in full screen, tap Edit, then choose a tool. With the red-eye tool, tap each eye to correct it. To crop, drag the corners of the grid, drag the photo to reposition it, then tap Crop. You can also tap Constrain when cropping, to set a specific ratio. Trimming videos You can trim the frames from the beginning and end of a video that you just recorded, or from any other video in your Camera Roll album. You can replace the original video, or save the trimmed version as a new video clip. Trim a video: While viewing a video, tap the screen to display the controls. Drag either end of the frame viewer at the top of the video, then tap Trim. Important: If you choose Trim Original, the trimmed frames are permanently deleted from the original video. If you choose "Save as New Clip," a new trimmed video clip is saved in your Camera Roll album and the original video is unaffected. Chapter 12 Camera 77