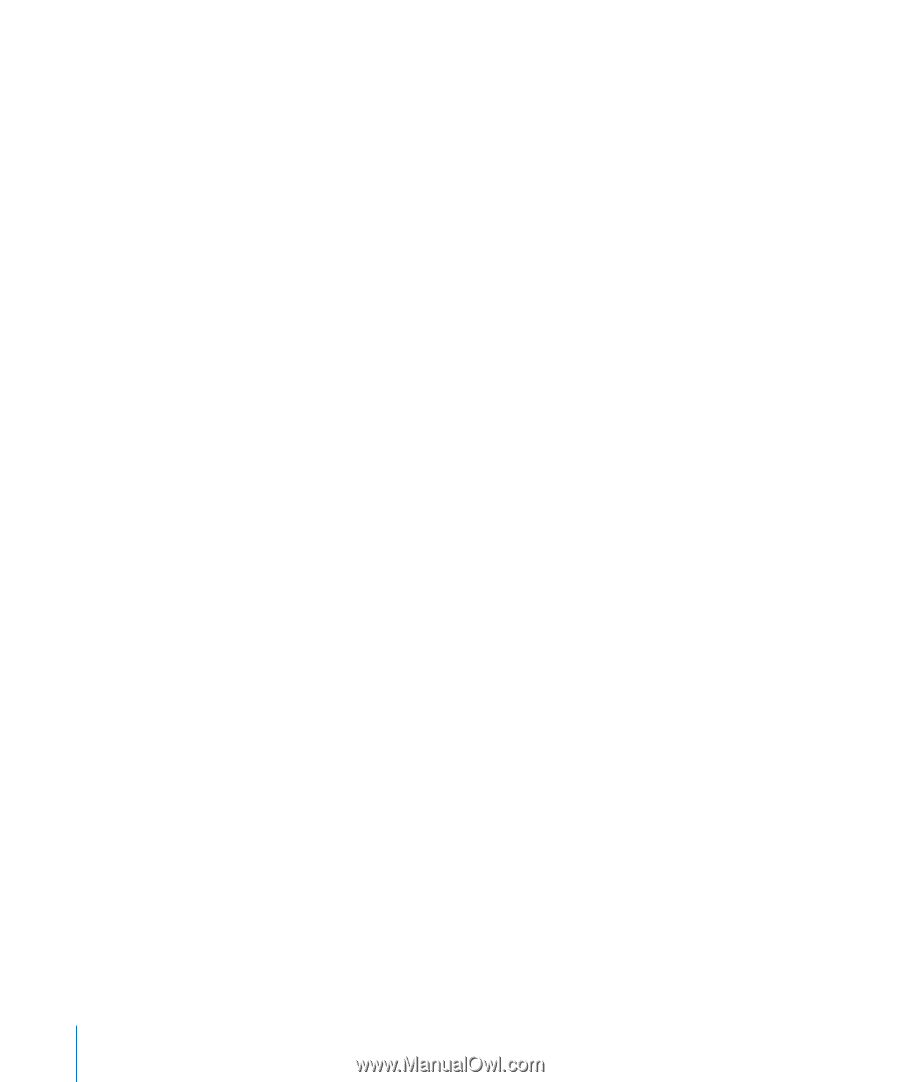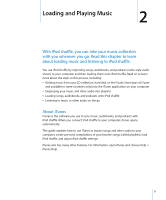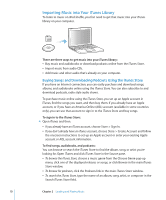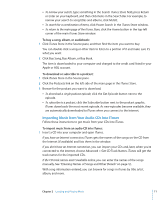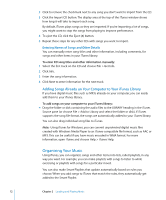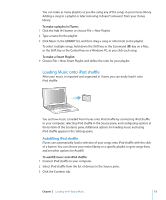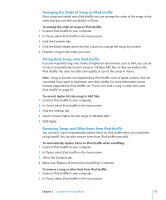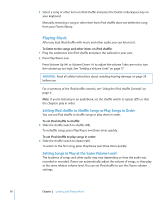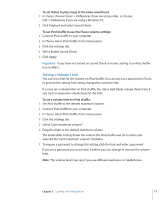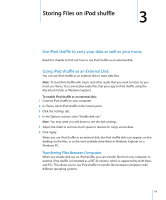Apple MB230LL/A Features Guide - Page 14
Loading Songs, Audiobooks, and Podcasts Manually
 |
UPC - 885909268375
View all Apple MB230LL/A manuals
Add to My Manuals
Save this manual to your list of manuals |
Page 14 highlights
4 Choose the playlist you want to autofill from using the pop-up menu. To autofill music from your entire library, choose Music. 5 Select which of the following options you want: Choose items randomly: iTunes shuffles the order of songs as it loads them onto iPod shuffle. If this option is not selected, iTunes downloads songs in the order they appear in your library or selected playlist. Choose higher rated items more often: iTunes autofills the songs you listen to most. Replace all items when Autofilling: iTunes replaces the songs on iPod shuffle with the new songs you've chosen. If this option is not selected, songs you've already loaded onto iPod shuffle remain and iTunes selects more songs to fill the available space. 6 Click Autofill. While music is being loaded from iTunes onto iPod shuffle, the iTunes status window shows the progress. When the autofill is done, a message in iTunes says "iPod update is complete." Limiting Autofill to Items Checked in Your iTunes Library You can set iTunes to autofill only items that are checked in your iTunes library. Items that you've deselected will be ignored. To limit autofill to checked items: 1 Connect iPod shuffle to your computer. 2 When iPod shuffle appears in the iTunes window, select it. 3 Click the Settings tab. 4 Select "Only update checked songs." 5 Click Apply. Loading Songs, Audiobooks, and Podcasts Manually You can load songs and playlists onto iPod shuffle manually. If you want to load audiobooks and podcasts onto iPod shuffle, you must load them manually. To load a song or other item onto iPod shuffle: 1 Connect iPod shuffle to your computer. 2 In iTunes, select your library or a playlist in the Source pane. 3 Drag the song or other item to the iPod shuffle in the Source pane. You can also drag entire playlists to load them onto iPod shuffle. 14 Chapter 2 Loading and Playing Music