Apple MB384LL Finger Tios - Page 1
Apple MB384LL - iPhone Smartphone 16 GB Manual
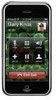 |
View all Apple MB384LL manuals
Add to My Manuals
Save this manual to your list of manuals |
Page 1 highlights
Finger Tips Welcome to iPhone. This Quick Start guide tells you how to set up your iPhone and use its key features. To start, turn on your iPhone by pressing and holding the On/Off button for a few seconds. Then follow the onscreen instructions to set up your iPhone. Button basics. To turn off or restart iPhone, press and hold the On/Off button for a few seconds, then drag the slider to confirm. To turn off the screen but still receive calls, press On/Off once. Press the Home button at any time to return to the Home screen. To quickly switch between recently used apps, double-click the Home button and tap an app icon. Make a call. Tap a phone number in Contacts, Favorites, an email, a text message, or almost anywhere in iPhone to make a call. Or open the Phone app and tap the Keypad button to dial manually. To silence an incoming call, press the On/Off button once. To send a call directly to voicemail, press On/Off twice. To answer a call while using the iPhone headset, press the center button once. Press it again to end your call. On/Off Sleep/Wake Ring/Silent Volume Up/Down FaceTime. Select someone from your contacts and tap the FaceTime button to start a video call with another iPhone user or an iPad, iPod touch, or Mac user. Or while you're on a voice call, tap FaceTime to begin a video call. During a video call, tap the Camera button to switch to the rear camera and share your surroundings. Messages. Tap the Messages icon to send an iMessage to other iPhone, iPad, and iPod touch users running iOS 5, or to send an SMS or MMS to other mobile phone users. Type a name or phone number in the To field or select someone from your contacts. Type your message, then tap Send. To send photos or video, tap the Camera button. Intelligent keyboard. iPhone automatically corrects and suggests words as you type. So if you tap a wrong letter, just keep typing. To accept the suggested word, tap the space bar. Or tap the "x" to ignore the suggestion. The keyboard automatically inserts apostrophes in contractions. If you tap the space bar twice, it adds a period. You can double-tap a word to look it up in the dictionary. To dictate rather than type, tap the Microphone button. Cut, copy, and paste. Tap the text you want to edit, or touch and hold to bring up the magnifying glass, then slide your finger to move the insertion point. You can select a word by double-tapping it, and select more or less text by dragging the grab points. Then tap to cut, copy, or paste. To copy text from web pages, email, or text messages, touch and hold to select the text, then tap Copy. Notifications. When you receive a notification, it appears briefly at the top of the screen without interrupting what you're doing. Ignore it or tap it to respond right away. To see a summary of your recent notifications, swipe down from the top of any screen. You can access a new notification from the Lock screen by sliding its icon to the right. Siri. Ask Siri to make a call, respond to text messages, get directions, schedule reminders and meetings, and much more. With the screen on, bring iPhone up to your ear or press and hold the Home button. If you're using a headset, press and hold the center button. After the tone, speak naturally. Siri will listen and then answer. For more examples of how it can help you, ask Siri "What can you do?" Quick Start Guide Home Requires a FaceTime-enabled device for both caller and recipient.





