Apple MB384LL Finger Tios - Page 2
App Store.
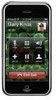 |
View all Apple MB384LL manuals
Add to My Manuals
Save this manual to your list of manuals |
Page 2 highlights
Camera. From the Lock screen, double-click the Home button to quickly access the camera, or tap the Camera icon on the Home screen. Adjust focus and exposure by tapping anyone or anything on the screen. To take a picture, tap the Camera button or press the Volume Up button. To record HD video, set the switch to Video, then tap the Record button. Tap it again to stop recording. Photos. Tap the Photos icon on the Home screen to see your pictures. Flick right or left to move between images. Double-tap or pinch to zoom. Tap once to bring up the onscreen controls. You can edit or enhance a photo, share it, print it, and more. If you have Photo Stream enabled in iCloud, new pictures you take are automatically pushed to all your other devices. Video and song controls. While playing music or watching a movie, tap anywhere on the screen to bring up the controls. Tap again to hide them. To stream your music or video to an Apple TV, tap the AirPlay button.* From the Lock screen, you can double-click the Home button to quickly access your audio controls. See the web up close. In Safari, double-tap any element on a web page-picture or text-to zoom in. Doubletap again to zoom back out. Rotate iPhone to see the web in widescreen. Tap the Reader button at the top of the screen to view an article without clutter. Tap the Multi-page button to flick between multiple web pages or open a new one. Find location. Search surroundings. To see where you are on a map, tap the Location button. A blue dot appears at your current position. To see which way you're facing, tap the Location button again to turn on compass view. Find places around you by typing words like "Starbucks" or "pizza" in the search field. Double-tap to zoom in. Tap once with two fingers to zoom out. You can also get directions or tap the Page Curl button for additional map views. Create folders. Organize apps. Touch and hold any app icon until it starts to jiggle. Then drag one app onto another to create a folder. Folders are automatically named by category, or you can rename them. You can customize your Home screen by dragging apps and folders to different positions and screens. When you're done, press the Home button. App Store. Tap the App Store icon to browse hundreds of thousands of apps in categories like games, business, travel, social networking, and more. Browse by Featured, Categories, or Top 25 or search by name. To purchase and download an app directly to your iPhone, tap Buy Now. Many apps are free. iTunes Store. You can access the iTunes Store by tapping the iTunes icon. Search the store for music, movies, TV shows, music videos, and more. Browse, purchase, and download from the store directly to your iPhone. Tap any item to hear or see a preview. iCloud. iCloud stores your music, photos, apps, calendars, documents, and more. It's seamlessly integrated into your apps and wirelessly pushes your content to all your devices. Tap the Settings icon and choose iCloud to turn on Photo Stream and other iCloud features. You can also download music and apps you've previously purchased from the iTunes Store and the App Store. Learn more. Learn more about iPhone features at www.apple.com/iphone. For the iPhone User Guide and important information, visit support.apple.com/manuals/ iphone. To view the guide on iPhone, download it from the iBookstore or use the Safari bookmark. Get support. Contact your wireless service provider for support on network services, voicemail, and billing. Visit www.apple.com/support/ iphone for support on iPhone and iTunes. Cars 2 will be available on iTunes beginning November 1, 2011. Cars 2 © Disney/Pixar. *Requires second-generation Apple TV. Google, the Google logo, and Google Maps are trademarks of Google Inc. © 2011. All rights reserved. Not all features are available in all areas. TM and © 2011 Apple Inc. Designed by Apple in California. Printed in China. 034-5990-A





