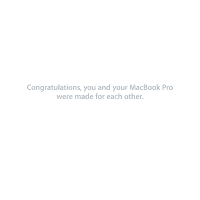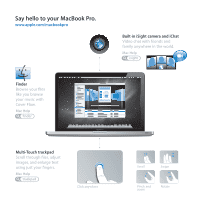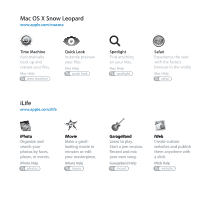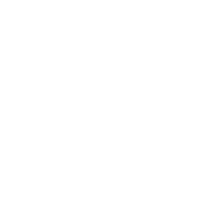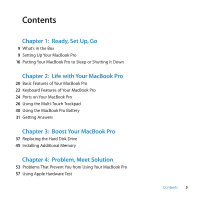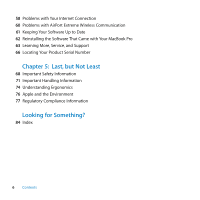Apple MC374LL/A User Manual
Apple MC374LL/A Manual
 |
View all Apple MC374LL/A manuals
Add to My Manuals
Save this manual to your list of manuals |
Apple MC374LL/A manual content summary:
- Apple MC374LL/A | User Manual - Page 1
Congratulations, you and your MacBook Pro were made for each other. - Apple MC374LL/A | User Manual - Page 2
Say hello to your MacBook Pro. www.apple.com/macbookpro Built-in iSight camera and iChat Video chat with friends and family anywhere in the world. Mac Help isight Finder Browse your files like you browse your music with Cover Flow. Mac Help finder MacBook Pro Multi-Touch trackpad Scroll through fi - Apple MC374LL/A | User Manual - Page 3
time machine Quick Look Instantly preview your files. Mac Help quick look Spotlight Find anything on your Mac. Mac Help spotlight Safari Experience the web with the fastest browser in the world. Mac Help safari iLife www.apple.com/ilife iPhoto Organize and search your photos by faces, places - Apple MC374LL/A | User Manual - Page 4
- Apple MC374LL/A | User Manual - Page 5
-Touch Trackpad 30 Using the MacBook Pro Battery 31 Getting Answers Chapter 3: Boost Your MacBook Pro 37 Replacing the Hard Disk Drive 45 Installing Additional Memory Chapter 4: Problem, Meet Solution 53 Problems That Prevent You from Using Your MacBook Pro 57 Using Apple Hardware Test Contents 5 - Apple MC374LL/A | User Manual - Page 6
with Your Internet Connection 60 Problems with AirPort Extreme Wireless Communication 61 Keeping Your Software Up to Date 62 Reinstalling the Software That Came with Your MacBook Pro 63 Learning More, Service, and Support 66 Locating Your Product Serial Number Chapter 5: Last, but Not Least 68 - Apple MC374LL/A | User Manual - Page 7
1 Ready, Set Up, Go 1 www.apple.com/macbookpro Mac Help Migration Assistant - Apple MC374LL/A | User Manual - Page 8
features of this MacBook Pro. Many answers to questions can be found on your computer in Mac Help. For information about getting Mac Help, see "Getting Answers" on page 31. Apple may release new versions and updates to its system software, so the images shown in this book may be slightly different - Apple MC374LL/A | User Manual - Page 9
tasks:  Plugging in the 85W MagSafe Power Adapter  Connecting cables and accessing a network  Turning on your MacBook Pro and using the trackpad  Configuring a user account and other settings using Setup Assistant  Setting up the Mac OS X desktop and preferences Chapter 1 Ready, Set Up, Go 9 - Apple MC374LL/A | User Manual - Page 10
MacBook Pro. Step 1: Plug In the 85W MagSafe Power Adapter to provide power to the MacBook Pro and charge the battery. AC power cord To extend the reach of your power adapter, replace the AC plug with the AC power cord. First pull the computer, pull the plug, not the cord. 10 Chapter 1 Ready, Set - Apple MC374LL/A | User Manual - Page 11
MacBook Pro, an indicator light on the MagSafe connector starts to glow. An amber light indicates the battery is charging. A green light indicates that the battery . After you turn on your MacBook Pro, Setup Assistant guides you through the connection process. For troubleshooting tips, see page 60. Â - Apple MC374LL/A | User Manual - Page 12
briefly to turn on your MacBook Pro. You hear a tone when you turn on the computer. ® Power button It takes the MacBook Pro a few moments to start up. After it starts up, Setup Assistant opens automatically. If your MacBook Pro doesn't turn on, see "If your MacBook Pro doesn't turn on or start - Apple MC374LL/A | User Manual - Page 13
section, "Migrating Information to Your MacBook Pro," for more information. If you don't intend to keep or use your other Mac, it's best to deauthorize it from playing music, videos, or audiobooks that you've purchased from the iTunes Store. Deauthorizing a computer prevents any songs, videos, or - Apple MC374LL/A | User Manual - Page 14
to Your MacBook Pro You can follow the prompts in the Setup Assistant to migrate existing user accounts, files, applications, and other information from another Mac computer. You can do this with one of the following methods: Â Using a FireWire cable to connect the two computers together and - Apple MC374LL/A | User Manual - Page 15
Step 5: Customize the Mac OS X desktop and set preferences. Menu bar Help menu Spotlight search icon Finder icon Dock System Preferences icon Chapter 1 Ready, Set Up, Go 15 - Apple MC374LL/A | User Manual - Page 16
. Choose Apple () > System Preferences from the menu bar or click the System Preferences icon in the Dock. System Preferences is your command center for most settings on your MacBook Pro. For more information, open Mac Help and search for "System Preferences" or for the specific preference you - Apple MC374LL/A | User Manual - Page 17
any key on the keyboard. When your MacBook Pro wakes from sleep, your applications, documents, and computer settings are exactly as you left them. Shutting Down Your MacBook Pro If you aren't going to use your MacBook Pro for a couple of days or longer, it's best to shut it down. The sleep indicator - Apple MC374LL/A | User Manual - Page 18
- Apple MC374LL/A | User Manual - Page 19
2 Life with Your MacBook Pro 2 www.apple.com/macosx Mac Help Mac OS X - Apple MC374LL/A | User Manual - Page 20
Basic Features of Your MacBook Pro iSight camera Camera indicator light Microphone Built-in stereo speakers Battery indicator ® lights (side) Trackpad Sleep indicator light Infrared (IR) receiver Security slot ® Power button Slot-loading SuperDrive 20 Chapter 2 Life with Your MacBook Pro - Apple MC374LL/A | User Manual - Page 21
Use an Apple Remote (available separately) with the IR receiver to control Front Row and Keynote on your MacBook Pro from up to 30 feet (9.1 meters) away. Security slot Attach a lock and cable (available separately) to prevent theft. Slot-loading SuperDrive This optical drive reads and writes - Apple MC374LL/A | User Manual - Page 22
Keyboard Features of Your MacBook Pro ® Function (fn) key Exposé Dashboard ' Media keys C Media Eject key esc F1 F2 F3 F4 F5 F6 F7 F8 F9 F10 F11 F12 Brightness keys Keyboard illumination keys - Mute key - Volume keys 22 Chapter 2 Life with Your MacBook Pro - Apple MC374LL/A | User Manual - Page 23
actions assigned to the function keys (F1 to F12). To learn how to customize function keys, choose Help > Mac Help from the menu bar and search for "function keys." ¤ Brightness keys (F1, F2) Increase ( ) or by dragging its desktop icon to the Trash. Chapter 2 Life with Your MacBook Pro 23 - Apple MC374LL/A | User Manual - Page 24
Ports on Your MacBook Pro ® G Gigabit Ethernet port (10/100/1000 Base-T) £ Mini , Audio in DisplayPort port ¯ MagSafe power port H FireWire 800 port d USB 2.0 ports f Audio out port ExpressCard/ 34 slot 24 Chapter 2 Life with Your MacBook Pro - Apple MC374LL/A | User Manual - Page 25
to recharge the MacBook Pro battery. G Gigabit Ethernet port (10/100/1000Base-T) Connect to a high-speed Ethernet network, a DSL or cable modem, or another computer. The Ethernet port automatically detects Ethernet devices and doesn't require an Ethernet crossover cable. H One FireWire 800 port - Apple MC374LL/A | User Manual - Page 26
anywhere on the trackpad. To enable Multi-Touch gestures, view instructional videos of the gestures, and set other trackpad options, choose Apple () > System Preferences, and then click Trackpad. Here are ways to use your MacBook Pro trackpad: Â Two-finger scrolling lets you drag to scroll quickly - Apple MC374LL/A | User Manual - Page 27
in Trackpad preferences. Secondary click zone Note: You can also secondary click by holding down the Control key while you click. Chapter 2 Life with Your MacBook Pro 27 - Apple MC374LL/A | User Manual - Page 28
of the trackpad. For more information, see Trackpad preferences or choose Help > Mac Help and search for "trackpad." Â Two-finger pinching lets you zoom in or out on PDFs, images, photos, and more. Â Two-finger rotating lets you rotate photos, pages, and more. 28 Chapter 2 Life with Your MacBook Pro - Apple MC374LL/A | User Manual - Page 29
four fingers up or down causes Exposé to show the desktop or display all open windows. To enable or disable any of the gestures, choose Apple () > System Preferences, and then click Trackpad. Click the checkboxes to turn the gestures on or off. Chapter 2 Life with Your MacBook Pro 29 - Apple MC374LL/A | User Manual - Page 30
using. To conserve battery power, close applications and disconnect peripheral devices not in use, and adjust your Energy Saver settings. For more information about battery conservation and performance tips, go to www.apple.com/batteries/notebooks.html. 30 Chapter 2 Life with Your MacBook Pro - Apple MC374LL/A | User Manual - Page 31
in sleep. The battery in your MacBook Pro can only be replaced by an Apple Authorized Service Provider or an Apple Retail Store. Getting Answers Much more information about using your MacBook Pro is available in Mac Help on your computer, and on the Internet at www.apple.com/support/macbookpro. To - Apple MC374LL/A | User Manual - Page 32
For more information about using your MacBook Pro, see the following: To learn about Installing memory Troubleshooting your MacBook Pro if you have a problem Finding service and support for your MacBook Pro Using Mac OS X Moving from a PC to a Mac Using iLife applications Changing system - Apple MC374LL/A | User Manual - Page 33
bar, and then click More Info. Apple news, free downloads, and online catalogs of software and hardware The Apple website at www.apple.com. Instructions, technical support, The Apple Support website at www.apple.com/support. and manuals for Apple products Chapter 2 Life with Your MacBook Pro 33 - Apple MC374LL/A | User Manual - Page 34
- Apple MC374LL/A | User Manual - Page 35
3 Boost Your MacBook Pro 3 www.apple.com/store Mac Help RAM - Apple MC374LL/A | User Manual - Page 36
and instructions for upgrading the hard disk drive and installing additional memory in your MacBook Pro. WARNING: Apple recommends that you have an Apple-certified technician install replacement drives and memory. Consult the service and support information that came with your computer for - Apple MC374LL/A | User Manual - Page 37
Replacing the Hard Disk Drive You can upgrade the hard disk drive in your MacBook Pro. The hard disk drive is located next to the built-in battery when you open the back of your MacBook Pro. The replacement drive must be a 2.5-inch drive with a Serial ATA (SATA) connector. Important: Apple - Apple MC374LL/A | User Manual - Page 38
Important: Because the screws are different lengths, note the screw lengths and locations so you can replace the screws correctly. Put them aside in a safe place. Long Short 38 Chapter 3 Boost Your MacBook Pro - Apple MC374LL/A | User Manual - Page 39
remove the bottom case, you expose sensitive internal components. Avoid touching anything other than the hard drive assembly when you remove or add a hard disk drive. 3 Touch a metal surface inside the computer to discharge any static electricity from your body. Chapter 3 Boost Your MacBook Pro 39 - Apple MC374LL/A | User Manual - Page 40
4 Locate the bracket at the top of the drive. Use a Phillips screwdriver to loosen the two captive screws that hold the bracket in place. Put the bracket aside in a safe place. 5 Using the pull tab, gently lift the drive out of the bay. Bracket Pull tab 40 Chapter 3 Boost Your MacBook Pro - Apple MC374LL/A | User Manual - Page 41
pull the connector on the right side of the drive to disconnect it. Don't press the drive between your fingers, and avoid touching the circuitry on the underside of the drive. Connector The connector is attached to a cable and remains in the hard disk drive bay. Chapter 3 Boost Your MacBook Pro 41 - Apple MC374LL/A | User Manual - Page 42
your hard disk drive. If your replacement drive doesn't include mounting screws, remove the ones from your old drive and mount them on the replacement drive before you install it. Mounting screws 7 Attach the connector to the right side of the replacement drive. 42 Chapter 3 Boost Your MacBook Pro - Apple MC374LL/A | User Manual - Page 43
8 Insert the replacement drive at an angle, making sure the mounting screws are seated properly. 9 Replace the bracket and tighten the screws. Chapter 3 Boost Your MacBook Pro 43 - Apple MC374LL/A | User Manual - Page 44
10 Replace the bottom case. Replace and tighten the ten screws you removed in step 2 in their proper locations, making sure to insert the shorter screws at the angles shown in the illustration. Long Short 44 Chapter 3 Boost Your MacBook Pro - Apple MC374LL/A | User Manual - Page 45
For information about installing Mac OS X and bundled applications, see "Reinstalling the Software That Came with Your MacBook Pro" on page 62. Installing Additional Memory Your computer has two memory slots that you access by removing the bottom case. Your MacBook Pro comes with a minimum of 4 - Apple MC374LL/A | User Manual - Page 46
-circle notches. If you don't, try pressing the levers outward again. 3 Hold the memory module by its notches and remove it from the slot. 4 Remove the other memory module. Important: Hold the memory modules by their edges, and do not touch the gold connectors. 46 Chapter 3 Boost Your MacBook Pro - Apple MC374LL/A | User Manual - Page 47
slot. c Use two fingers with firm, even pressure to push down on the memory module. You should hear a click when the memory is inserted correctly. d Repeat to install an additional memory module in the top slot. Press down on the module to make sure it is level. Chapter 3 Boost Your MacBook Pro 47 - Apple MC374LL/A | User Manual - Page 48
Notches 6 Follow the instructions for replacing the bottom case in step 10 on page 44. 48 Chapter 3 Boost Your MacBook Pro - Apple MC374LL/A | User Manual - Page 49
Making Sure Your MacBook Pro Recognizes the New Memory After installing additional memory in your MacBook Pro, check whether the computer recognizes the new memory. To check the computer's memory: 1 Start up your MacBook Pro. 2 When you see the Mac OS X desktop, choose Apple () from the menu bar - Apple MC374LL/A | User Manual - Page 50
- Apple MC374LL/A | User Manual - Page 51
4 Problem, Meet Solution 4 www.apple.com/support Mac Help help - Apple MC374LL/A | User Manual - Page 52
with your MacBook Pro. Read on for troubleshooting tips to try when you have a problem. You can also find more troubleshooting information in Mac Help and on the MacBook Pro Support website at www.apple.com/support/macbookpro. If you experience a problem working with your MacBook Pro, there is - Apple MC374LL/A | User Manual - Page 53
't respond. If the problem occurs only when you use a particular application, check with the application's manufacturer to see if it's compatible with your computer. To get support and contact information for the software that comes with your MacBook Pro, go to www.apple.com/guide. If you know an - Apple MC374LL/A | User Manual - Page 54
, follow the instructions in the First Aid pane to see if Disk Utility can repair the disk. If using Disk Utility doesn't help, you might need to reinstall your computer's system software. See "Reinstalling the Software That Came with Your MacBook Pro" on page 62. 54 Chapter 4 Problem, Meet Solution - Apple MC374LL/A | User Manual - Page 55
battery indicator lights, see page 56. Â If the problem persists, close all open documents and quit all applications. Return the computer up your MacBook Pro, see "Learning More, Service, and Support" on page 63 for information about contacting Apple for service. Chapter 4 Problem, Meet Solution - Apple MC374LL/A | User Manual - Page 56
your MacBook Pro. The display might also darken if you have energy saver features set for the battery. If you press the battery button, and all battery indicator lights flash five times quickly Your battery needs to be replaced. Contact an Apple Retail Store or an Apple Authorized Service Provider - Apple MC374LL/A | User Manual - Page 57
instructions. If you have trouble ejecting a disc Quit any applications that might be using the disc and try again. If that doesn't work, restart the computer and then immediately press and hold the trackpad button. Using Apple Hardware Test If you suspect a problem with the MacBook Pro hardware - Apple MC374LL/A | User Manual - Page 58
can insert the Applications Install DVD to use Apple Hardware Test. For more information, see the Apple Hardware Test Read Me file on the Applications Install DVD that came with your computer. Problems with Your Internet Connection Your MacBook Pro has the Network Setup Assistant application to help - Apple MC374LL/A | User Manual - Page 59
press it either before or after you turn the power off and on. Important: Instructions that refer to modems do not apply to LAN users. LAN users might have hubs : 1 Choose Apple () > System Preferences. 2 Click Network. 3 Click Add (+) at the bottom of the network connection services list, and - Apple MC374LL/A | User Manual - Page 60
Extreme website at www.apple.com/support/airport. If you can't resolve the issue using these steps, contact your ISP or network administrator. Problems with AirPort Extreme Wireless Communication If you have trouble using AirPort Extreme wireless communication  Make sure the computer or network you - Apple MC374LL/A | User Manual - Page 61
are available for your computer. You can set your MacBook Pro to check for updates periodically, and then you can download and install updated software. To check for updated software: 1 Choose Apple () > System Preferences. 2 Click the Software Update icon and follow the instructions on the screen - Apple MC374LL/A | User Manual - Page 62
. You can also review detailed instructions in the following Kbase article: http://support.apple.com/kb/HT3910?viewlocale=en_US Important: Apple recommends that you back up the data on your hard disk before restoring software. Apple is not responsible for any lost data. Installing Mac OS X You can - Apple MC374LL/A | User Manual - Page 63
, except the hard drive and the memory. If you need service, contact Apple or take your MacBook Pro to an Apple Authorized Service Provider. You can find more information about the MacBook Pro through online resources, onscreen help, System Profiler, or Apple Hardware Test. Chapter 4 Problem, Meet - Apple MC374LL/A | User Manual - Page 64
.apple.com/support. Choose your country from the pop-up menu. You can search the AppleCare Knowledge Base, check for software updates, or get help from Apple's discussion forums. Onscreen Help You can look for answers to your questions, as well as instructions and troubleshooting information, in Mac - Apple MC374LL/A | User Manual - Page 65
www.apple.com/ca/fr/support www.apple.com/ie/support www.apple.com/nz/support www.apple.com/uk/support Telephone numbers are subject to change, and local and national telephone rates may apply. A complete list is available on the web: www.apple.com/contact/phone_contacts.html Chapter 4 Problem - Apple MC374LL/A | User Manual - Page 66
these methods to find your computer's serial number:  Turn your MacBook Pro over. The serial number is etched into the case near the hinge. Serial number  Choose Apple () from the menu bar and then choose About This Mac. Click the version number beneath the words "Mac OS X" to cycle through the - Apple MC374LL/A | User Manual - Page 67
5 Last, but Not Least 5 www.apple.com/environment Mac Help ergonomics - Apple MC374LL/A | User Manual - Page 68
to follow these safety instructions could result in fire, electric shock, or other injury or damage. Built-in battery Do not remove the battery from your MacBook Pro. The battery should be replaced only by an Apple Authorized Service Provider. Discontinue use of your MacBook Pro if it is dropped - Apple MC374LL/A | User Manual - Page 69
adapter that came with your MacBook Pro, or an Apple-authorized power adapter that is memory or upgrade the hard disk drive. Â You want to clean the case (use only the recommended procedure described on page 73). Â The power cord or plug becomes frayed or otherwise damaged. Â Your MacBook Pro - Apple MC374LL/A | User Manual - Page 70
MagSafe power specifications:  Frequency: 50 to 60 Hz, single phase  Line Voltage: 100 to 240 V the volume down if you can't hear people speaking near you. High-risk activities This computer system is not intended for use in the operation of nuclear facilities, aircraft navigation or - Apple MC374LL/A | User Manual - Page 71
, have this equipment serviced only by an Apple Authorized Service Provider. Important Handling Information NOTICE: Failure to follow these handling instructions could result in damage to your MacBook Pro or other property. Operating environment Operating your MacBook Pro outside these ranges may - Apple MC374LL/A | User Manual - Page 72
smaller than 12 cm (4.7 inches) are not supported. Handling glass parts Your MacBook Pro contains glass components, including the display and trackpad. If they are damaged, don't use your MacBook Pro until it has been repaired by an Apple Authorized Service Provider. 72 Chapter 5 Last, but Not Least - Apple MC374LL/A | User Manual - Page 73
the battery, recharge the battery to 50 percent every six months or so. Cleaning your MacBook Pro When cleaning the outside of your MacBook Pro and its components, first shut down your MacBook Pro and unplug the power adapter. Then use a damp, soft, lint-free cloth to clean the computer's exterior - Apple MC374LL/A | User Manual - Page 74
Understanding Ergonomics Here are some tips for setting up a healthy work environment. Keyboard and Trackpad When you use the keyboard and trackpad, your shoulders should be relaxed. Your upper arm and forearm should form an angle that is slightly greater than a right angle, with your wrist and hand - Apple MC374LL/A | User Manual - Page 75
positions often to avoid fatigue. Some computer users might develop discomfort in their best. Adjust the height of the chair so your thighs are horizontal and your feet are flat on the floor. The back of the chair should support your lower back (lumbar region). Follow the manufacturer's instructions - Apple MC374LL/A | User Manual - Page 76
of the screen when you take the computer from one work location to another, or if the lighting in your work area changes. More information about ergonomics is available on the web: www.apple.com/about/ergonomics Apple and the Environment Apple Inc. recognizes its responsibility to minimize the - Apple MC374LL/A | User Manual - Page 77
specifications in Part 15 of FCC rules. These specifications computer and the television or radio are on circuits controlled by different circuit breakers or fuses.) If necessary, consult an Apple Authorized Service Provider or Apple. See the service and support information that came with your Apple - Apple MC374LL/A | User Manual - Page 78
matters only): Apple Inc. Corporate Compliance Industry Canada Statement Complies with the Canadian ICES-003 Class B specifications. Cet appareil numérique de la classe B est conforme to electromagnetic fields (0 Hz to 300 GHz). Hereby, Apple Inc. declares that this 802.11a/b/g/n Mini-PCIe card - Apple MC374LL/A | User Manual - Page 79
External USB Modem Information When connecting your MacBook Pro to the phone line using an external USB modem, refer to the telecommunications agency information in the documentation that came with your modem. As an ENERGY STAR® partner, Apple has determined that standard configurations of this - Apple MC374LL/A | User Manual - Page 80
your product reaches its end of life, contact Apple or your local authorities to learn about recycling options. For information about Apple's recycling program, go to www.apple.com/environment/recycling. Battery Disposal Information Dispose of batteries according to your local environmental laws and - Apple MC374LL/A | User Manual - Page 81
produto e/ou sua bateria não devem ser descartadas no lixo doméstico. Quando decidir descartar este produto e/ou sua bateria, faça-o de acordo com as leis e diretrizes ambientais locais. Para informações sobre o programa de reciclagem da Apple, pontos de coleta e telefone de informações, visite www - Apple MC374LL/A | User Manual - Page 82
- Apple MC374LL/A | User Manual - Page 83
Looking for Something? - Apple MC374LL/A | User Manual - Page 84
adapter AirPort Extreme connecting wirelessly 11 problems 60 using 32 AppleCare 64 Apple Hardware Test 57 Apple Remote 33 application freeze 53 supported types 72 display external 25 See also screen disposing of batteries 80 disposing of your computer 80 Dock 31 downloading software 61 drive - Apple MC374LL/A | User Manual - Page 85
installation instructions memory 45 overview 8 Internet connecting to 11 connection problems 58 battery 30, 56 sleep indicator 21 M Mac Help 31 Mac OS X reinstalling 62 website 32 MagSafe power adapter. See power adapter Media Eject key 23 media keys 23 memory checking 49 installing 45 specifications - Apple MC374LL/A | User Manual - Page 86
. See System Preferences problems. See troubleshooting putting your MacBook Pro to sleep 16 Q question mark, flashing 54 R RAM. See memory reinstalling software 62 resetting your password 56 Rewind key 23 right click 27 rotating objects using trackpad 28 S safety general safety instructions 68 power - Apple MC374LL/A | User Manual - Page 87
issues 60 AppleCare 64 battery indicator lights 56 computer freezes 54 computer won't turn on 53, 55 ejecting a disc 57 hardware problems 57 Internet connection 58 pointer won't move 53 PPPoE connections 59 screen goes black 56 service and support 63 using Mac Help 64 turning on your MacBook Pro 12 - Apple MC374LL/A | User Manual - Page 88
Loop Cupertino, CA 95014 408-996-1010 www.apple.com Apple, the Apple logo, AirPort, AirPort Extreme, Cover Flow, Exposé, FileVault, FireWire, GarageBand, iCal, iChat, iLife, iMovie, iPhone, iPhoto, iPod, iSight, iTunes, Keynote, Mac, MacBook, Macintosh, Mac OS, MagSafe, Photo Booth, Safari, Spaces

Congratulations, you and your MacBook Pro
were made for each other.