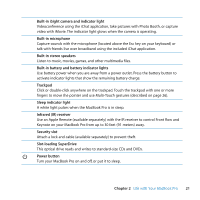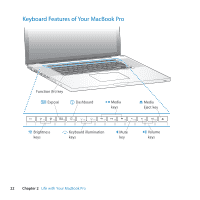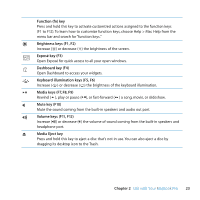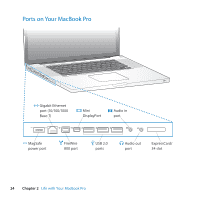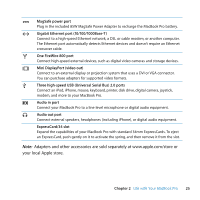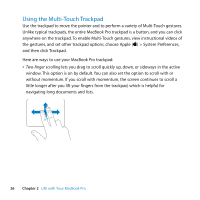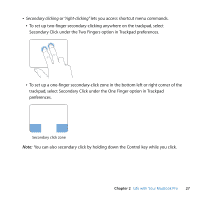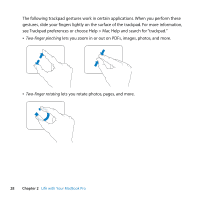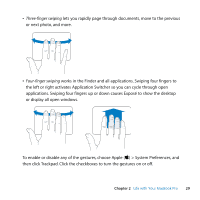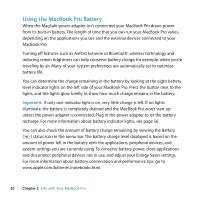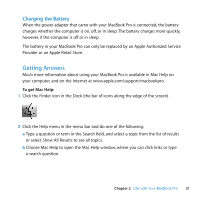Apple MC374LL/A User Manual - Page 26
Using the Multi-Touch Trackpad, > System Preferences - used
 |
View all Apple MC374LL/A manuals
Add to My Manuals
Save this manual to your list of manuals |
Page 26 highlights
Using the Multi-Touch Trackpad Use the trackpad to move the pointer and to perform a variety of Multi-Touch gestures. Unlike typical trackpads, the entire MacBook Pro trackpad is a button, and you can click anywhere on the trackpad. To enable Multi-Touch gestures, view instructional videos of the gestures, and set other trackpad options, choose Apple () > System Preferences, and then click Trackpad. Here are ways to use your MacBook Pro trackpad: Â Two-finger scrolling lets you drag to scroll quickly up, down, or sideways in the active window. This option is on by default. You can also set the option to scroll with or without momentum. If you scroll with momentum, the screen continues to scroll a little longer after you lift your fingers from the trackpad, which is helpful for navigating long documents and lists. 26 Chapter 2 Life with Your MacBook Pro