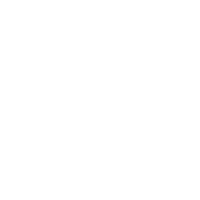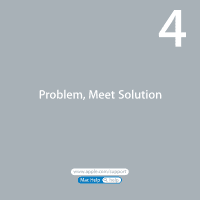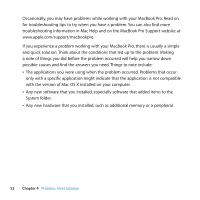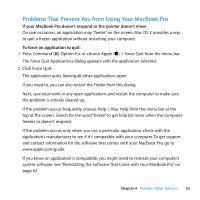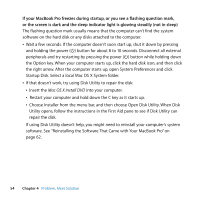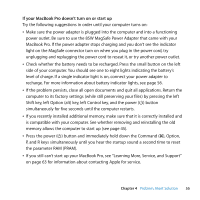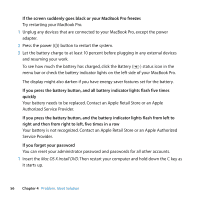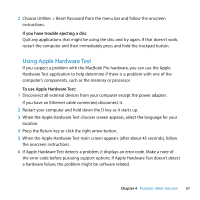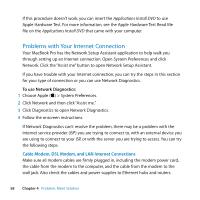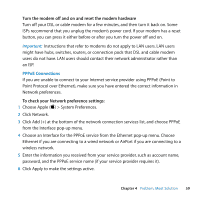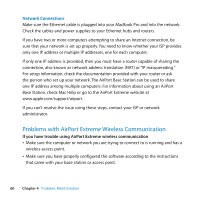Apple MC374LL/A User Manual - Page 55
If your MacBook Pro doesn't turn on or start up
 |
View all Apple MC374LL/A manuals
Add to My Manuals
Save this manual to your list of manuals |
Page 55 highlights
If your MacBook Pro doesn't turn on or start up Try the following suggestions in order until your computer turns on: Â Make sure the power adapter is plugged into the computer and into a functioning power outlet. Be sure to use the 85W MagSafe Power Adapter that came with your MacBook Pro. If the power adapter stops charging and you don't see the indicator light on the MagSafe connector turn on when you plug in the power cord, try unplugging and replugging the power cord to reseat it, or try another power outlet. Â Check whether the battery needs to be recharged. Press the small button on the left side of your computer. You should see one to eight lights indicating the battery's level of charge. If a single indicator light is on, connect your power adapter to recharge. For more information about battery indicator lights, see page 56. Â If the problem persists, close all open documents and quit all applications. Return the computer to its factory settings (while still preserving your files) by pressing the left Shift key, left Option (alt) key, left Control key, and the power (®) button simultaneously for five seconds until the computer restarts. Â If you recently installed additional memory, make sure that it is correctly installed and is compatible with your computer. See whether removing and reinstalling the old memory allows the computer to start up (see page 45). Â Press the power (®) button and immediately hold down the Command (x), Option, P, and R keys simultaneously until you hear the startup sound a second time to reset the parameter RAM (PRAM). Â If you still can't start up your MacBook Pro, see "Learning More, Service, and Support" on page 63 for information about contacting Apple for service. Chapter 4 Problem, Meet Solution 55