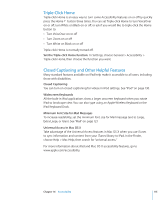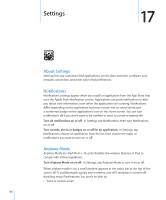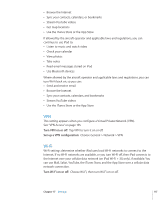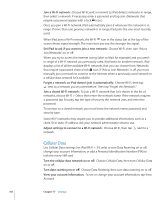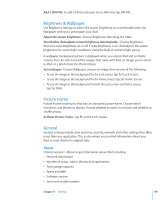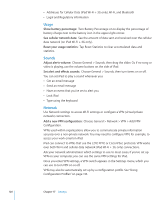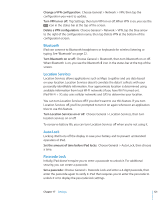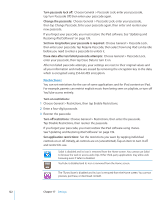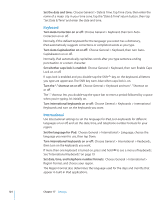Apple MC983LL/A User Manual - Page 119
Brightness & Wallpaper, Picture Frame, General, About - model number
 |
View all Apple MC983LL/A manuals
Add to My Manuals
Save this manual to your list of manuals |
Page 119 highlights
Add a SIM PIN: To add a PIN to lock your micro-SIM card, tap SIM PIN. Brightness & Wallpaper Use Brightness settings to adjust the screen brightness to a comfortable level. Use Wallpaper settings to personalize your iPad. Adjust the screen brightness: Choose Brightness, then drag the slider. Set whether iPad adjusts screen brightness automatically: Choose Brightness, then turn Auto-Brightness on or off. If Auto-Brightness is on, iPad adjusts the screen brightness for current light conditions using the built-in ambient light sensor. A wallpaper background picture is displayed when you unlock iPad and on Home screens. You can select one of the images that came with iPad, an image you've saved to iPad, or a photo from the Photo Library. Set wallpaper: Choose Wallpaper, choose an image, then do one of the following: ÂÂ To use the image as the background for the Lock screen, tap Set Lock Screen. ÂÂ To use the image as the background for the Home screen, tap Set Home Screen. ÂÂ To use the image as the background for both the Lock screen and Home screen, tap Set Both. Picture Frame Picture Frame mode turns iPad into an animated picture frame. Choose which transitions and photos to display. Choose whether to zoom in on faces and whether to shuffle photos. Activate Picture Frame: Tap on the Lock screen. General General settings include date and time, security, network, and other settings that affect more than one application. This is also where you can find information about your iPad, or reset iPad to its original state. About Choose General > About to get information about iPad, including: ÂÂ Network information ÂÂ Number of songs, videos, photos, and applications ÂÂ Total storage capacity ÂÂ Space available ÂÂ Software version ÂÂ Serial and model numbers Chapter 17 Settings 119