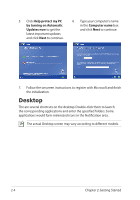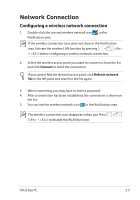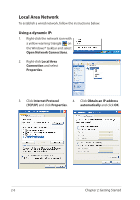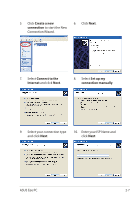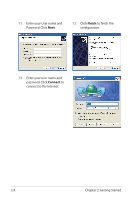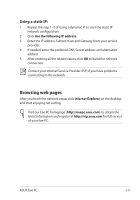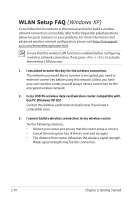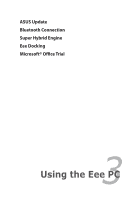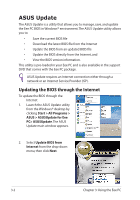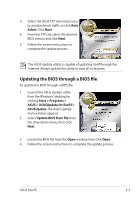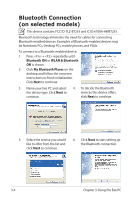Asus 1101HA User Manual - Page 29
Browsing web s, Using a static IP - eeepc
 |
UPC - 884840446491
View all Asus 1101HA manuals
Add to My Manuals
Save this manual to your list of manuals |
Page 29 highlights
Using a static IP: 1. Repeat the step 1-3 of Using a dynamic IP to start the static IP network configuration. 2 Click Use the following IP address. 3. Enter the IP address, Subnet mask and Gateway from your service provider. 4. If needed, enter the preferred DNS Server address and alternative address. 5. After entering all the related values, click OK to build the network connection. Contact your Internet Service Provider (ISP) if you have problems connecting to the network. Browsing web pages After you finish the network setup, click Internet Explorer on the desktop and start enjoying net surfing. Visit our Eee PC homepage (http://eeepc.asus.com) to obtain the latest information and register at http://vip.asus.com for full service of your Eee PC. ASUS Eee PC 2-9