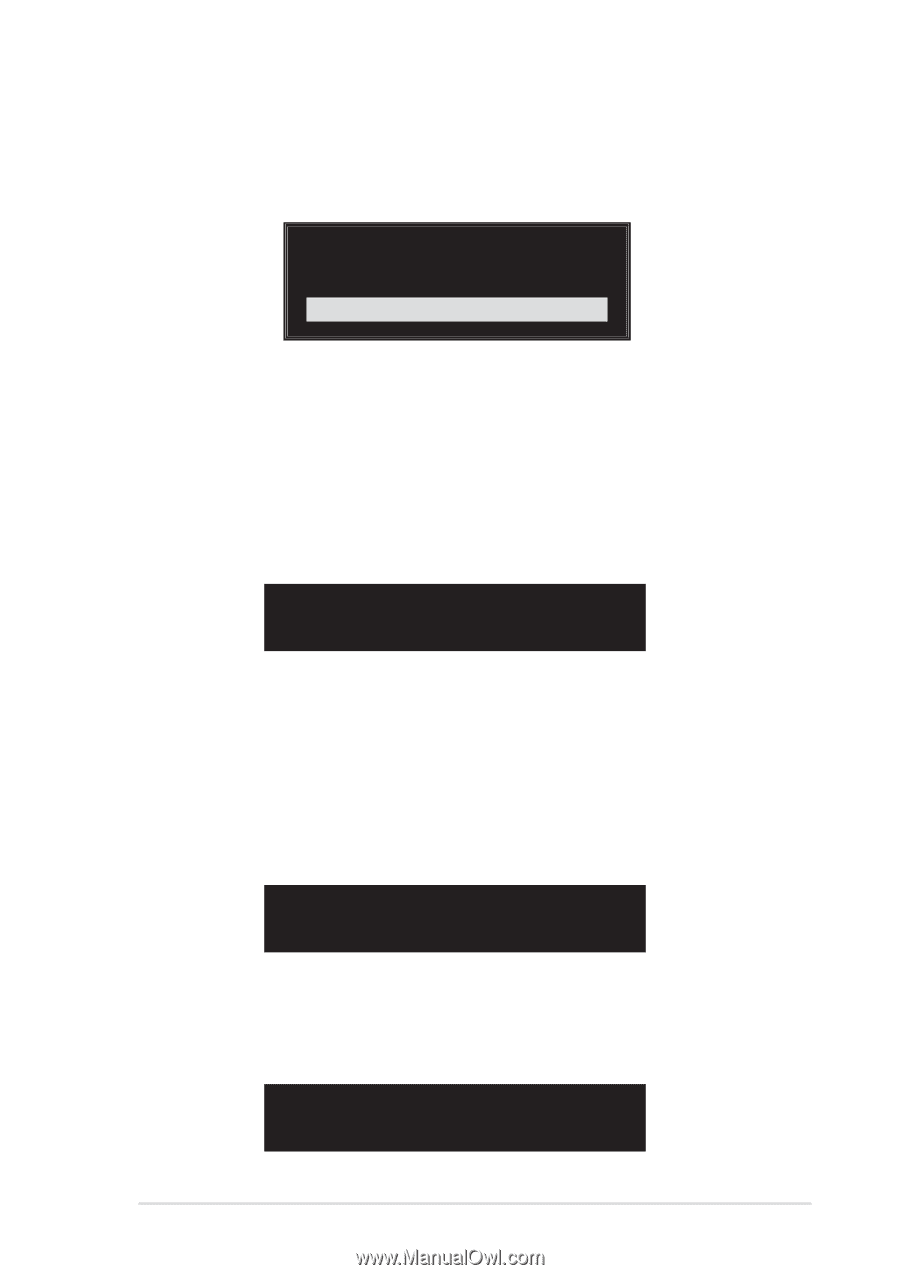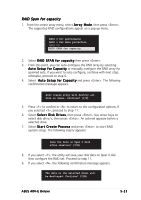Asus A8V-E Deluxe A8V-E Deluxe user's manual English Version E1781 - Page 137
RAID Span for capacity
 |
View all Asus A8V-E Deluxe manuals
Add to My Manuals
Save this manual to your list of manuals |
Page 137 highlights
RAID Span for capacity 1. From the create array menu, select A r r a y M o d e, then press . The supported RAID configurations appear on a pop-up menu. RAID 0 for performance RAID 1 for data protection RAID 0/1 RAID SPAN for capacity 2. Select R A I D S P A N f o r c a p a c i t y then press . 3. From this point, you can auto-configure the RAID array by selecting A u t o S e t u p f o r C a p a c i t y or manually configure the RAID array for spanned sets. If you want to auto-configure, continue with next step; otherwise, proceed to step 6. 4. Select A u t o S e t u p f o r C a p a c i t y and press . The following confirmation message appears. Auto create array will destroy all data on disks, Continue? (Y/N) 5. Press to confirm or to return to the configuration options. If you selected , proceed to step 11. 6. Select S e l e c t D i s k D r i v e s, then press . Use arrow keys to select disk drive/s, then press . An asterisk appears before a selected drive. 7. Select S t a r t C r e a t e P r o c e s s and press to start RAID system setup. The following inquiry appears: Save the data on Span 0 disk after creation? (Y/N) 8. If you select , the utility will save your disk data on Span 0 disk then configure the RAID set. Proceed to step 11. 9. If you select , the following confirmation message appears. The data on the selected disks will be destroyed. Continue? (Y/N) ASUS A8V-E Deluxe 5-23