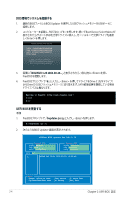Asus B85M-E B85M-E User's Manual - Page 34
Uefi Biosを更新する - bios update
 |
View all Asus B85M-E manuals
Add to My Manuals
Save this manual to your list of manuals |
Page 34 highlights
DOS 1. 最新のBIOS BIOS Updater USB USBポートに 2 POST中に を押し FreeDOS 4. FreeDOS d Enter Drive C Drive D(USB SATA UEFI BIOS 1. FreeDOS bupdater /pc /g Enter 2 BIOS Updater B85M-E 0208 03/20/2013 B85ME.CAP 8194 2013-03-20 15:25:48 2-4 Chapter 2: UEFI BIOS 設定

2-4
Chapter 2: UEFI BIOS
設定
B85M-E
0208
B85ME.CAP 8194 2013-03-20 15:25:48
03/20/2013
DOS環境でシステムを起動する
1.
最新のBIOSファイルとBIOS Updater を保存したUSBフラッシュメモリーをUSBポートに
接続します。
2.
コンピューターを起動し、POST中に <F8> を押します。続いてBoot Device Select
Menu が
表示されたらサポートDVDを光学ドライブに挿入し、カーソルキーで光学ドライブを選択
し<Enter>を押します。
3.
画面に「
ISOLINUX 3.20 2006-08-26...
」と表示されたら、5秒以内に<Enter>を押し
FreeDOSを起動します。
4.
FreeDOSプロンプトで「
d:
」と入力し、<Enter> を押してドライブをDrive C(光学ドライブ)
からDrive D(USBフラッシュメモリー)に切り替えます。SATA記憶装置を接続している場合
ドライブパスは異なります。
UEFI BIOSを更新する
手順
1.
FreeDOSプロンプトで、「
bupdater /pc /g
」と入力し、<Enter>を押します。
2.
次のようなBIOS Updater 画面が表示されます。