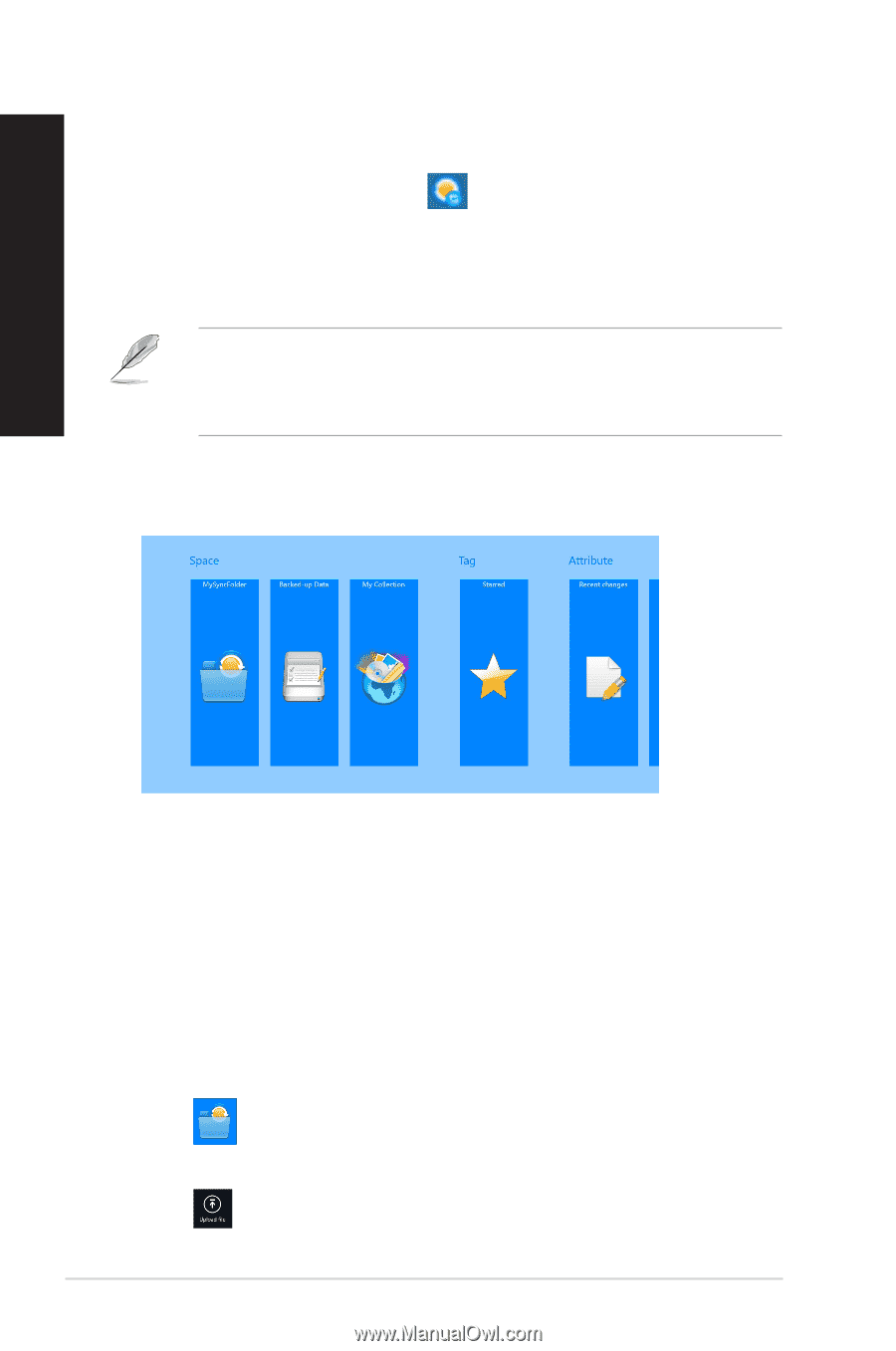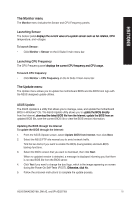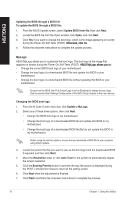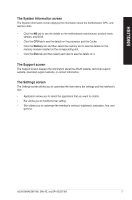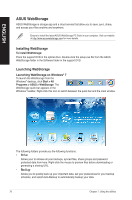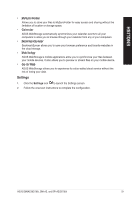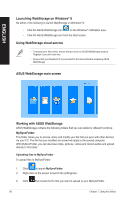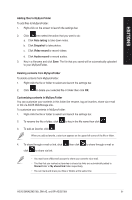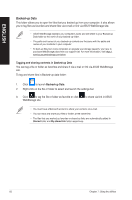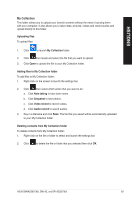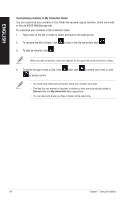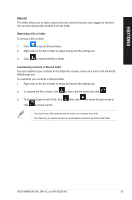Asus BP1AE BM6AE_BM1AE_BP1AE User's Manual - Page 80
Launching WebStorage on Windows, Using WebStorage cloud service, ASUS WebStorage main screen
 |
View all Asus BP1AE manuals
Add to My Manuals
Save this manual to your list of manuals |
Page 80 highlights
ENGLISH Launching WebStorage on Windows® 8 Do either of the following to launch WebStorage on Windows® 8: • Click the ASUS WebStorage icon on the Windows® notification area. • Click the ASUS WebStorage icon from the Start screen. Using WebStorage cloud service • To access your files online, ensure that you have an ASUS WebStorage account. Register if you don't own one. • Ensure that your Desktop PC is connected to the Internet before accessing ASUS WebStorage. ASUS WebStorage main screen Working with ASUS WebStorage ASUS WebStorage contains the following folders that you can utilize for different functions: MySyncFolder This folder allows you to access, share and modify your file that you sync with other devices via your PC. The file that you modified and saved will apply to the synced computer. With MySyncFolder, you can also take notes, pictures, videos and record audios and upload directly to this folder. Uploading files to MySyncFolder To upload files to MySyncFolder: 1. Click to launch MySyncFolder. 2. Right-click on the screen to launch the settings bar. 3. Click then locate the file that you want to upload to your MySyncFolder. 80 Chapter 7: Using the utilities