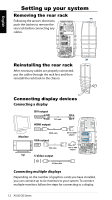Asus CG6155 User Manual - Page 16
Configuring audio output settings, Connecting to speakers - ares gaming pc
 |
View all Asus CG6155 manuals
Add to My Manuals
Save this manual to your list of manuals |
Page 16 highlights
English Connecting to speakers Refer to the table below for the audio jacks on the rear panel and their functions. Audio jack Description Line In (light blue) connects to an analog audio source like a CD/DVD player. Line Out (lime) connects to a headset or front speakers. Microphone (pink) connects to a microphone. Center/Subwoofer (orange) connects to a center speaker or a subwoofer. Rear Out (black) connects to rear speakers. Side Out (gray) connects to side speakers. Configuring audio output settings After connecting a speaker system to your Gaming PC, follow the steps below to configure audio output: 1. Right-click the volume icon on the Windows® Vista™ taskbar and select Playback Devices. 2. Under the Playback window, select an audio device and click Set Default. 3. Click OK and you will see a check beside the device you select. 4. Relaunch your media player, such as Windows® Media Player or Power DVD, and the device you set will serve as the default audio output device. • You must relaunch your media player for the audio output device settings. • If you want to set up a recording device, select Recording Devices in Step 1 and do what resembles Step 2 and 3. • If you use an HDMI display with S/PDIF audio output, set Realtek Digital Output as the default in Step 2. 16 ASUS CG Series